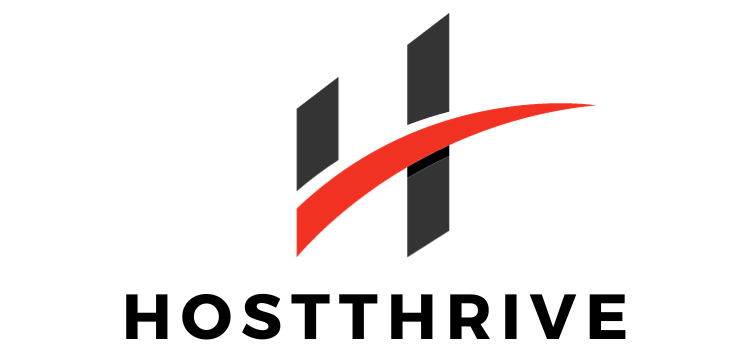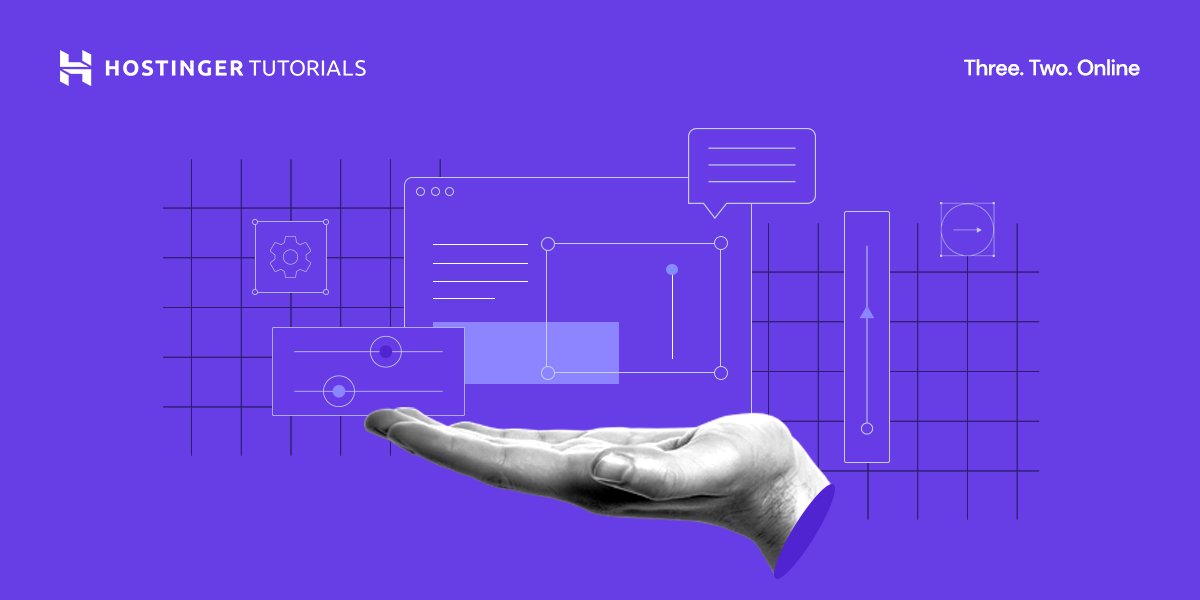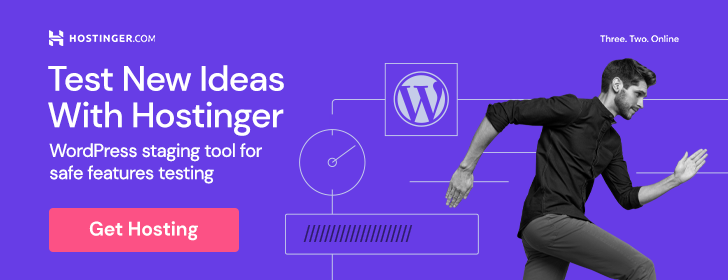So you’ve decided to make a move and switch to a new hosting provider for your WordPress site. Whether you’re looking for better performance, more reliable support, or simply a change of scenery, migrating your site can seem like a daunting task. But fear not, because in this article, we’ll walk you through the step-by-step process of how to migrate your WordPress site to a new hosting provider. By the end, you’ll be fully equipped to make the move smoothly and securely, ensuring your website continues to thrive in its new home.
Choosing a New Hosting Provider
When it comes to migrating your WordPress site to a new hosting provider, one of the first and most important steps is choosing the right host. With so many options available, it’s crucial to thoroughly research and compare different hosting providers to find the one that best fits your needs.
Researching and Comparing Hosting Providers
Start by making a list of potential hosting providers that offer WordPress hosting services. Look for providers that have a good reputation and positive customer reviews. Take the time to visit their websites and explore the features they offer. Pay attention to the specifications and technical requirements they provide, such as server locations, storage, and bandwidth limits.
It’s also a good idea to check if they provide any additional services like 24/7 customer support, automatic backups, or website security features. Look for a provider that offers easy scalability in case your website grows in the future.
Considering Pricing and Plans
Once you have a list of potential hosting providers, it’s time to consider the pricing and plans they offer. Compare the costs of different plans and evaluate what features are included with each one. Look for any hidden costs or additional fees that may be associated with certain plans, such as domain registration or SSL certificates.
Consider your budget and the specific needs of your website. Some providers offer shared hosting plans, which are more affordable but may have limited resources, while others offer dedicated or managed WordPress hosting, which can provide better performance but at a higher cost.
Evaluating Performance and Reliability
Performance and reliability are crucial factors to consider when choosing a hosting provider. Look for providers that guarantee high uptime percentages and fast server response times. Explore if they have a robust infrastructure and use the latest technologies to ensure optimal performance.
Check if they offer any performance optimization features such as caching mechanisms or content delivery networks (CDNs). These can greatly improve your website’s speed and overall performance.
Checking for WordPress Compatibility
Since you’re migrating a WordPress site, it’s essential to ensure that the hosting provider you choose is fully compatible with WordPress. Look for providers that offer easy WordPress installation and provide automatic updates for the WordPress core and plugins.
Consider if they offer any additional tools or features specifically designed for WordPress users. For example, some hosting providers offer staging environments, which allow you to test and make changes to your website without affecting the live version.
Setting Up the New Hosting Account
Once you have selected a hosting provider, it’s time to set up your new hosting account. This involves creating a new account with the hosting provider, configuring domain and DNS settings, setting up email accounts, and installing WordPress on the new hosting.
Creating a New Account
To create a new account with the hosting provider, visit their website and look for the sign-up or create an account option. Follow the prompts to provide the necessary information such as your name, email address, and billing details. Make sure to choose the appropriate hosting plan that suits your needs.
Configuring Domain and DNS Settings
If you already have a domain name registered, you’ll need to configure the domain and DNS settings to point it to your new hosting account. This usually involves updating the domain’s DNS records to reflect the new hosting provider’s settings.
Contact your domain registrar or refer to their support documentation for specific instructions on how to update your domain’s DNS settings. Follow the provided instructions to ensure a smooth transition of your domain to the new hosting provider.
Setting Up Email Accounts
If you want to use email accounts associated with your domain, you’ll need to set them up on the new hosting account. Most hosting providers offer email hosting services as part of their packages.
Access your hosting account’s control panel or dashboard and look for the email section. From there, you can create new email accounts and set up email clients to access them.
Installing WordPress on the New Hosting
Now that your hosting account is set up and your domain and email settings are configured, it’s time to install WordPress on the new hosting. Most hosting providers offer the option to install WordPress with just a few clicks.
From your hosting account’s control panel, look for the WordPress installation option. Follow the prompts to complete the installation process. Once WordPress is installed, you’ll have access to your new website’s administration dashboard.

Preparing Your WordPress Site for Migration
Before migrating your WordPress site to the new hosting, it’s crucial to take some preparatory steps to ensure a smooth transition. This includes taking a backup of your existing site, updating WordPress and plugins, optimizing your database, and cleaning up unused themes and plugins.
Taking a Backup of Your Existing Site
Before making any changes or performing the migration, it’s essential to take a complete backup of your existing WordPress site. This will serve as a safety net in case anything goes wrong during the migration process.
There are several plugins available that can help you create a backup of your WordPress site. Choose a reliable backup plugin, follow its documentation to create a full backup, and securely store the backup files in a separate location.
Updating WordPress and Plugins
Before migrating your site, make sure to update your WordPress installation and all installed plugins to their latest versions. Outdated versions of WordPress and plugins can be vulnerable to security threats and may cause compatibility issues with the new hosting environment.
From your WordPress admin dashboard, navigate to the updates section and check for any available updates. Update WordPress first, followed by any installed plugins and themes.
Optimizing Your Database
Over time, your WordPress database can accumulate unnecessary data, such as post revisions, spam comments, and unused plugin data. Before migrating your site, it’s a good idea to optimize your database to improve performance and reduce the migration size.
There are plugins available that can help you optimize your WordPress database by removing unnecessary data. Install a reputable database optimization plugin, follow the instructions to optimize your database, and make sure to back up your database before proceeding.
Cleaning Up Unused Themes and Plugins
While preparing your site for migration, take the opportunity to clean up any unused themes and plugins. Unused themes and plugins can clutter your WordPress installation and potentially pose a security risk.
From your WordPress admin dashboard, navigate to the themes and plugins sections and uninstall any themes or plugins that you no longer use. Make sure to delete them permanently from your installation.
Exporting and Importing the WordPress Site
Now that your WordPress site is prepared for migration, it’s time to export your site’s content, including the database and media files, and import them into your new hosting account.
Exporting the WordPress Database
To export your WordPress database, you can use a plugin or your hosting account’s control panel. Many hosting providers offer access to phpMyAdmin, a web-based database management tool.
Access phpMyAdmin from your hosting account’s control panel, select your WordPress database, and choose the export option. Follow the prompts to export the database as a file, usually in SQL format.
Exporting Media Files and Uploads
In addition to the database, you’ll also need to export your WordPress media files and uploads folder. This includes images, videos, and any other files that are stored in the wp-content/uploads directory.
You can use a plugin or an FTP client to access your WordPress installation’s files and download the wp-content/uploads folder to your computer. Make sure to keep the file structure intact to ensure a seamless import later.
Creating a New Database on the New Hosting
Before importing your WordPress site into the new hosting account, you’ll need to create a new empty database. Most hosting providers offer a control panel or dashboard where you can easily create a new database.
Access your hosting account’s control panel or dashboard, navigate to the database section, and create a new database. Take note of the database name, username, and password, as you’ll need them during the import process.
Importing the WordPress Database
With your new hosting account set up and a new database created, it’s time to import your WordPress database. You can use phpMyAdmin or a database management plugin for this step.
If you’re using phpMyAdmin, access it from your hosting account’s control panel, select the newly created database, and choose the import option. Upload the previously exported SQL file and follow the prompts to import the database.
Uploading Media Files to the New Hosting
In addition to importing the database, you’ll also need to upload your previously exported media files and uploads folder to the new hosting account. You can do this via FTP or by using your hosting account’s file manager.
Access your hosting account’s file manager or connect to your hosting account via FTP, navigate to the wp-content/uploads directory, and upload the previously exported folder to the corresponding location in the new hosting account.
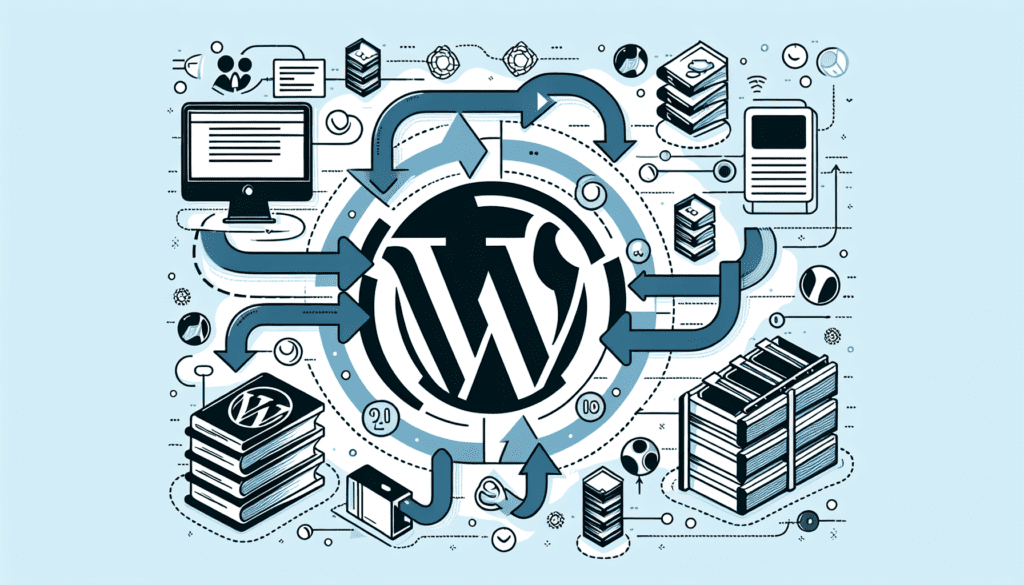
Configuring WordPress Settings
After successfully importing your WordPress site to the new hosting account, it’s time to configure the WordPress settings to ensure everything is in order. This includes updating the site URL and permalinks, configuring the WordPress timezone, setting up SSL/HTTPS certificates, and updating domain and email settings.
Updating Site URL and Permalinks
When migrating your WordPress site, the URLs may change due to different domain names or folder structures. It’s important to update the site URL and permalinks to ensure proper functionality and avoid broken links.
From your WordPress admin dashboard, navigate to the settings section and update the site URL to reflect the new domain name. Additionally, check the permalinks settings and make sure they match the structure of your previous site.
Configuring WordPress Timezone
It’s crucial to configure the correct timezone in your WordPress settings to ensure accurate time display for posts and scheduled events. Select the appropriate timezone from the settings section in your WordPress admin dashboard.
Setting Up SSL/HTTPS Certificates
If your previous site had SSL/HTTPS enabled, make sure to set up SSL/HTTPS certificates on the new hosting account as well. Many hosting providers offer integrated SSL certificate installation options or provide instructions on how to install them.
Follow your hosting provider’s documentation or use their SSL management tools to install and configure the SSL/HTTPS certificates for your domain.
Updating Domain and Email Settings
If you migrated your site to a new domain or made changes to your email settings, it’s essential to update the domain and email settings in your WordPress admin dashboard.
Navigate to the settings section and update the site URL, email address, and any other relevant settings to reflect the changes you made during the migration process.
Testing and Verifying the Migrated Site
After configuring the WordPress settings, it’s important to thoroughly test and verify your migrated site to ensure everything is functioning correctly. This includes checking site functionality and appearance, verifying post and page URLs, testing forms and contact information, and testing site speed and performance.
Checking Site Functionality and Appearance
Go through your website’s pages and functionalities to ensure that everything looks and functions as expected. Test your website’s navigation, menus, forms, and any interactive elements to make sure they are working properly.
Take the time to examine your site on different devices and web browsers to ensure consistent appearance and functionality across various platforms.
Verifying Post and Page URLs
Check that all your post and page URLs have been properly migrated and none of the links are broken. Test different URLs within your site to make sure they lead to the correct content.
If you encounter any broken links, you may need to update them manually or use a plugin to automatically redirect them to the correct URLs.
Testing Forms and Contact Information
If your website includes contact forms or other forms, submit test submissions to ensure they are being delivered correctly. Verify that email notifications are working and that the correct email addresses are receiving the submissions.
Test any other contact information displayed on your website, such as phone numbers or social media links, to confirm they are accurate and functional.
Testing Site Speed and Performance
Check your site’s speed and performance after migration to ensure that it is meeting your expectations. There are various online tools available that can help you analyze your site’s speed and offer suggestions for improvement.
Consider implementing any recommended optimizations to ensure your site loads quickly and provides a smooth user experience.
Updating Domain and DNS Settings
Once you have verified that your migrated site is functioning correctly, it’s time to update the domain and DNS settings to point your domain to the new hosting. This step ensures that visitors to your site are directed to the correct location.
Pointing the Domain to the New Hosting
Contact your domain registrar or access your domain management panel to update the domain’s DNS settings. Look for options to update the nameservers or DNS records.
Enter the nameservers provided by your new hosting provider to point your domain to the new hosting account. It may take some time for the changes to propagate across the internet, so be patient.
Updating DNS Settings
In addition to updating the nameservers, check if there are any other DNS settings that need to be updated. This can include adding DNS records for subdomains or configuring other domain-related settings.
Refer to your new hosting provider’s documentation or contact their support for specific instructions on how to update DNS settings for your domain.
Managing Email Records
If you migrated your email accounts to a new hosting provider, make sure to update the email records to ensure that emails are properly delivered.
Access your domain management panel or contact your domain registrar for instructions on how to update the DNS records for email hosting. Follow the provided instructions to configure the necessary MX, SPF, and DKIM records.
Redirecting Old URLs to the New Site
If you have changed the structure of your site’s URLs during the migration process, it’s important to set up redirects from the old URLs to the new ones. This ensures that anyone accessing your site through the old URLs will be automatically redirected to the correct content on the new site.
Use a plugin or edit your site’s .htaccess file to set up the appropriate 301 redirects. This will help preserve your website’s SEO rankings and avoid any potential broken links.
Cancelling the Previous Hosting Account
Before canceling your previous hosting account, it’s crucial to ensure that you have a backup of your previous site and any necessary files. Follow these steps to safely cancel your previous hosting subscription.
Ensuring Backup of the Previous Site
Double-check that you have a complete backup of your previous site, including the database and all necessary files. Verify that the backup files are stored securely in a separate location.
Downloading and Archiving Site Files
Download any files or folders related to your previous site from your previous hosting account. This can include additional themes, plugins, or other customizations you made.
Save the downloaded files in a secure location for reference and future use, if needed.
Transferring Domain Registration if Required
If you transferred your domain registration to a new domain registrar during the migration process, you don’t need to worry about this step. However, if your domain is still registered with your previous hosting provider, you may need to transfer the domain registration to a new registrar.
Contact your new domain registrar for instructions on how to transfer the domain registration. Follow their guidelines to complete the transfer process.
Canceling the Hosting Subscription
Once you have safely migrated your WordPress site to the new hosting provider and ensured that all necessary files and settings are in order, it’s time to cancel your previous hosting subscription.
Contact your previous hosting provider’s customer support and inform them that you would like to cancel your subscription. Follow their instructions and any specific cancellation procedures they may have in place.
Monitoring and Troubleshooting
After successfully migrating your WordPress site to a new hosting provider, it’s important to monitor its performance and address any potential issues that may arise.
Monitoring Site Performance and Uptime
Regularly monitor your site’s performance and uptime to ensure that it continues to meet your expectations. Utilize performance monitoring tools or plugins to track metrics such as server response time, page load speed, and uptime percentages.
If you notice any significant drops in performance or uptime, reach out to your hosting provider’s support team for assistance.
Checking for Broken Links and Errors
Regularly check your site for broken links, missing images, or any other errors that may have occurred during the migration process. Broken links can negatively impact user experience and harm your site’s SEO.
Use a broken link checker plugin or online tool to scan your site for any broken links. Address any issues promptly by updating or redirecting the affected URLs.
Troubleshooting Plugin or Theme Compatibility
Sometimes, after migration, you may encounter compatibility issues with certain plugins or themes. These issues can cause your site to malfunction or display incorrectly.
Troubleshoot any compatibility issues by disabling plugins one by one and testing your site after each deactivation. If the issue is related to a theme, try temporarily switching to a default WordPress theme to see if the problem persists.
Making Regular Backups of the New Site
Even after successfully migrating your site, it’s crucial to regularly back up your WordPress installation to protect against any potential data loss or security threats.
Set up automated backups using a reliable backup plugin or utilize your hosting provider’s backup services. Make sure to save the backups in a separate location, such as a cloud storage service or an external hard drive.
Seeking Professional Help
While migrating a WordPress site can be done by following the steps outlined above, sometimes it may be more beneficial to seek professional help to ensure a seamless transition.
Consulting a WordPress Developer or Expert
If you’re unsure about any aspect of the migration process or if you want to customize certain functionalities, consider consulting a WordPress developer or expert. They can provide valuable guidance and expertise to make the migration process smoother and more efficient.
A WordPress developer can also help with any customizations or additional features you may want to implement on your site after migration.
Getting Technical Support from the Hosting Provider
If you encounter any technical issues or have questions during or after the migration process, don’t hesitate to reach out to your hosting provider’s technical support team. They can provide assistance and guidance specific to your hosting environment.
Most reputable hosting providers offer 24/7 technical support via phone, live chat, or email. Take advantage of this support to ensure a successful migration.
Considering Managed WordPress Hosting
If you want to simplify the migration process and ensure optimal performance and security for your WordPress site, you may want to consider managed WordPress hosting.
Managed WordPress hosting providers specialize in hosting WordPress sites and offer a range of services designed to make the maintenance and management of your site easier. These services often include automatic backups, performance optimizations, security measures, and 24/7 support from WordPress experts.
While managed WordPress hosting may come at a higher cost, it can provide peace of mind and free up your time to focus on creating and growing your website.
Migrating a WordPress site to a new hosting provider may seem like a complex task, but by carefully following the steps outlined above, you can ensure a successful and hassle-free migration. Remember to thoroughly research and compare hosting providers, take necessary backups, and test your migrated site thoroughly to ensure everything is functioning as expected. If needed, don’t hesitate to seek professional help from WordPress developers, hosting support teams, or consider managed WordPress hosting for a smoother migration process.