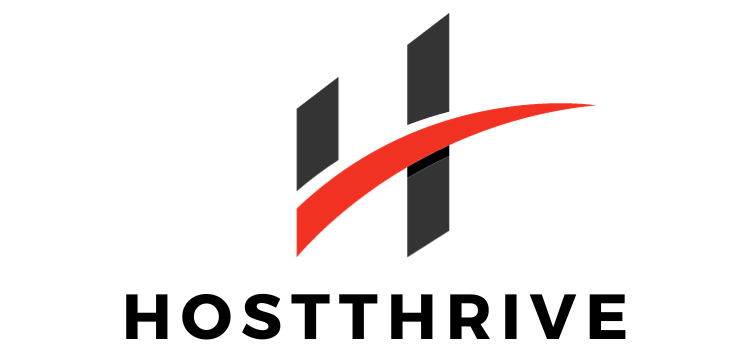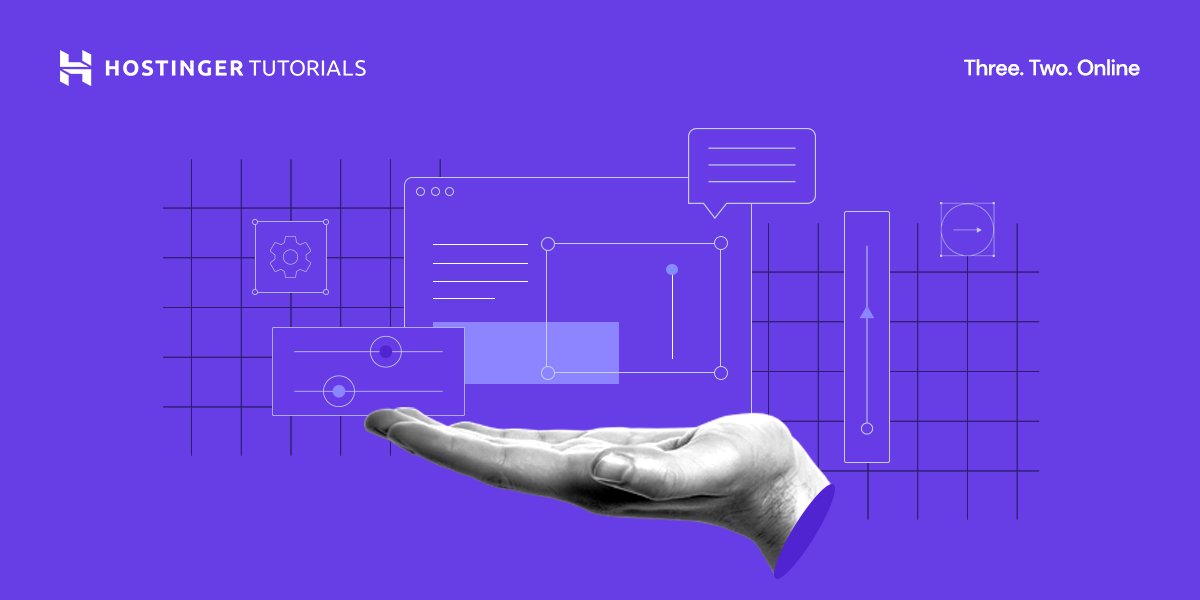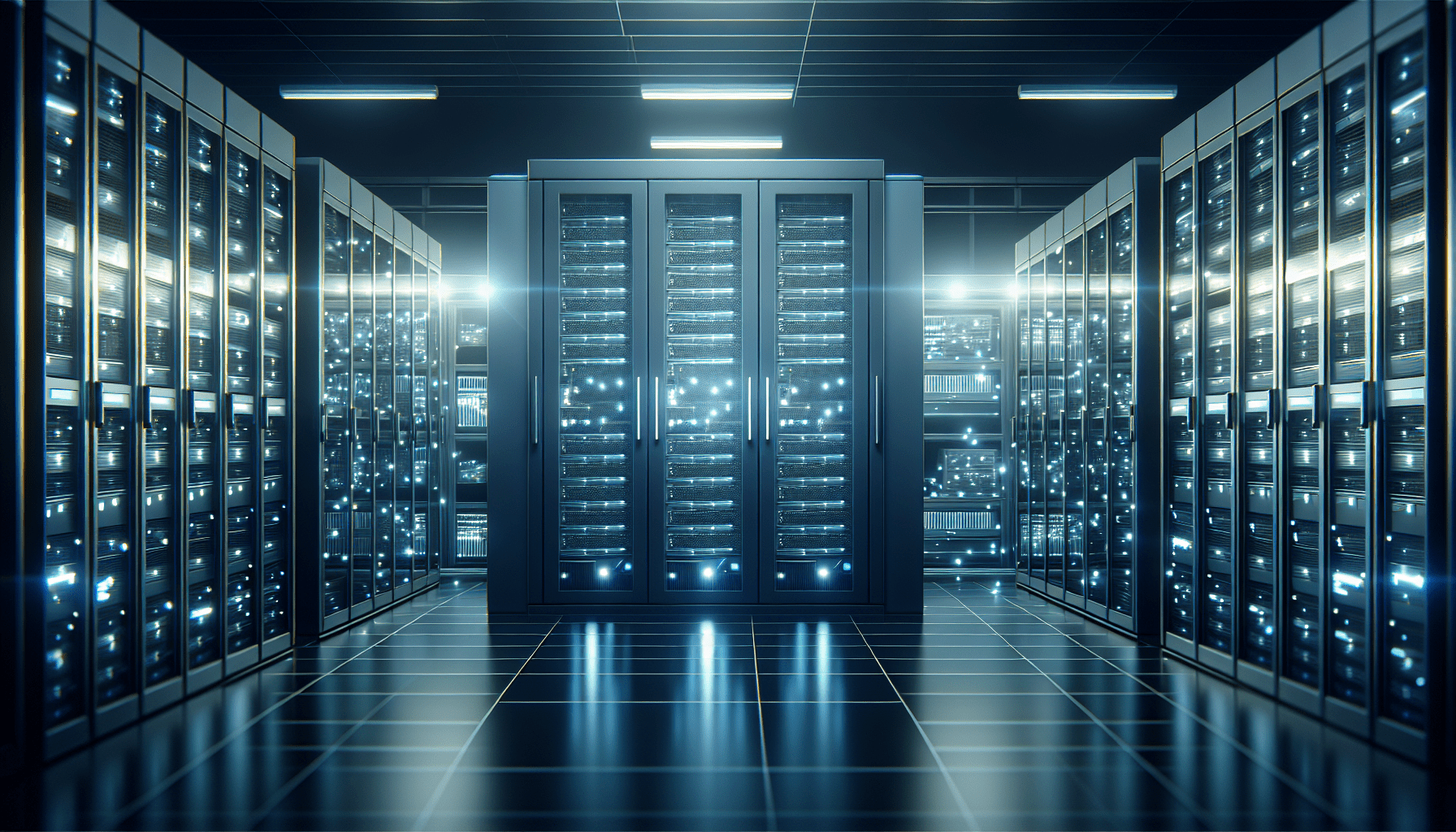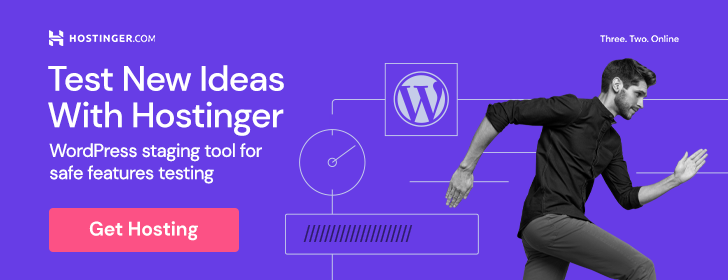If you’ve ever wondered how to securely access a remote server, look no further – this beginner’s guide to using SSH is here to help. Whether you’re new to server administration or just getting started with remote access, understanding how to use SSH (Secure Shell) is essential for maintaining confidentiality and data integrity. This comprehensive guide will walk you through the basics of SSH, including its benefits, how to set it up, and best practices for secure remote server access. Get ready to take your server administration skills to the next level!
What is SSH?
Definition of SSH
SSH, or Secure Shell, is a cryptographic network protocol that provides secure communication between two devices over an unsecured network. It allows users to access and control a remote server or host using a secure channel. SSH ensures that all data transmitted between the client and server is encrypted and authenticated, making it an essential tool for secure remote server access.
How SSH works
SSH works by establishing a secure connection between a client and a server. When a user initiates an SSH connection, the client and server negotiate encryption algorithms and authenticate each other’s identities. Once the connection is established, all further communication between the client and server is securely encrypted and protected from eavesdropping and tampering.
SSH uses two cryptographic keys: the public key and the private key. The server stores the user’s public key, while the private key remains on the client’s device. When a client attempts to connect to the server, the server uses the public key to authenticate the client. This method ensures secure and reliable remote server access.
Why use SSH?
Benefits of using SSH
Using SSH for remote server access provides several benefits:
-
Enhanced Security: SSH encrypts all data transmitted between the client and server, protecting sensitive information from unauthorized access or interception.
-
Authentication: SSH uses public-key cryptography for authentication, making it difficult for malicious actors to impersonate legitimate users.
-
Remote Access: SSH allows users to remotely access and administer servers from anywhere, making it convenient for system administrators and developers.
-
Portability: SSH is a widely supported protocol that works across various operating systems, including Windows, Mac, and Linux.
-
File Transfer: SSH provides secure file transfer capabilities, enabling users to transfer files between the local machine and a remote server.
Importance of secure remote server access
Remote server access is crucial for system administrators, developers, and businesses. It allows them to manage servers, deploy applications, and perform necessary maintenance tasks without physically being present at the server location. Secure remote server access ensures that sensitive data and configurations remain protected while enabling efficient and remote server management.
Setting Up SSH
Checking for SSH installation
Before using SSH, it’s essential to check if it is installed on your device. Most modern operating systems, such as Linux or macOS, come pre-installed with SSH clients. To check if SSH is installed, open a terminal or command prompt and enter the following command:
ssh -V
If SSH is installed, the command will display the version of SSH installed on your device. If not, you may need to install an SSH client manually.
Generating SSH keys
To establish a secure SSH connection, you need to generate SSH keys. SSH keys are a pair of cryptographic keys, consisting of a private key and a corresponding public key. Follow these steps to generate SSH keys:
-
Open a terminal or command prompt on your device.
-
Enter the following command to generate the SSH key pair:
ssh-keygen -t rsa -b 4096
This command generates a 4096-bit RSA key pair, which is considered secure.
-
You will be prompted to choose a location to save the SSH key pair. Press Enter to accept the default location or provide a custom location.
-
Next, you will be asked to enter a passphrase. It’s highly recommended to set a passphrase to protect your SSH private key. The passphrase adds an extra layer of security, ensuring that even if someone gains access to your private key, they cannot use it without the passphrase.
-
Once the SSH key pair is generated, you will have a private key file (typically named
id_rsa) and a public key file (id_rsa.pub). These files are stored in the specified location.
Configuring SSH client
After generating the SSH keys, you need to configure your SSH client to use them for authentication. Follow these steps to configure your SSH client:
-
Locate the SSH configuration file on your device. The file is typically located at
~/.ssh/configor/etc/ssh/ssh_config. -
Open the SSH configuration file using a text editor.
-
Add the following lines to the configuration file:
Host remote-server Hostname
Replace
- Save the configuration file and exit the text editor.
Adding public key to remote server
To enable SSH access to a remote server, you need to add your public key to the server’s authorized keys list. Follow these steps to add your public key to the remote server:
-
Connect to the remote server using another method, such as password-based authentication or physical access.
-
Once connected, locate the SSH configuration file on the remote server. The file is typically located at
~/.ssh/authorized_keysor/etc/ssh/authorized_keys. -
Open the authorized keys file using a text editor.
-
Copy the contents of your public key file (
id_rsa.pub) from your local machine. -
Paste the copied public key into a new line in the authorized keys file on the remote server.
-
Save the file and exit the text editor.
Your public key is now added to the remote server, allowing you to authenticate using your private key.
Connecting to a Remote Server with SSH
Using SSH from a Windows machine
Connecting to a remote server with SSH from a Windows machine requires an SSH client application. There are several options available, including PuTTY, OpenSSH for Windows, and PowerShell. Here’s a step-by-step guide on using PuTTY:
-
Download and install PuTTY from the official website.
-
Launch PuTTY.
-
In the “Host Name” field, enter the IP address or domain name of the remote server.
-
Ensure that the “Port” is set to 22, which is the default SSH port.
-
From the left-hand menu, expand the “SSH” options and click on “Auth.”
-
In the “Auth” section, browse and select the private key file you generated earlier.
-
Go back to the left-hand menu and click on “Session.”
-
Click the “Open” button to start the SSH connection.
-
If this is your first time connecting to the remote server, you may see a security warning. Verify the server’s authenticity and click “Yes” to continue.
-
Enter your username when prompted and, if you set a passphrase for your private key, enter it when prompted.
You should now be connected to the remote server using SSH from your Windows machine.
Using SSH from a Mac or Linux machine
Connecting to a remote server with SSH from a Mac or Linux machine is relatively straightforward, as SSH is usually pre-installed. Follow these steps:
-
Open the terminal on your Mac or Linux machine.
-
In the terminal, enter the following command to connect to the remote server:
ssh username@remote-server-ip
Replace username with your username on the remote server, and remote-server-ip with the IP address or domain name of the remote server.
-
If this is your first time connecting to the remote server, you will see a security warning. Verify the server’s authenticity and enter “yes” to continue connecting.
-
If you set a passphrase for your private key, you will be prompted to enter it.
After successfully entering your credentials, you will be connected to the remote server using SSH.
Basic SSH Commands
Connecting to a remote server
To connect to a remote server using SSH, use the ssh command followed by the username and IP address or domain name of the remote server. Here’s an example:
ssh username@remote-server-ip
Replace username with your username on the remote server, and remote-server-ip with the IP address or domain name of the remote server.
Navigating directories
Once connected to the remote server, you can navigate directories just like you would on your local machine. Use the following commands:
-
cd: Change directory to -
cd ..: Move up one directory level. -
ls: List files and directories in the current directory. -
ls -l: List files and directories in the current directory in long format, showing detailed information.
Creating and modifying files
To create or modify files on the remote server, use the following commands:
-
nano: Open the -
vi: Open the -
touch: Create a new empty -
cat: Display the contents of -
echo ": Create a new"> -
echo ": Append">>
Transferring files between local and remote server
To transfer files between your local machine and a remote server using SSH, you can use the scp command. Here are some examples:
- Copy a file from the local machine to the remote server:
scp /path/to/local/file.txt username@remote-server-ip:/path/to/remote/destination/
- Copy a file from the remote server to the local machine:
scp username@remote-server-ip:/path/to/remote/file.txt /path/to/local/destination/
- Copy a directory and its contents from the local machine to the remote server:
scp -r /path/to/local/directory username@remote-server-ip:/path/to/remote/destination/
- Copy a directory and its contents from the remote server to the local machine:
scp -r username@remote-server-ip:/path/to/remote/directory /path/to/local/destination/
Securing SSH Access
Disabling password authentication
By default, SSH allows both password-based authentication and public key authentication. However, to enhance security, it is advisable to disable password authentication and only allow public key authentication. Here’s how you can disable password authentication:
-
Connect to the remote server using SSH.
-
Open the SSH configuration file using a text editor. The file is typically located at
/etc/ssh/sshd_config. -
Find the line containing
PasswordAuthenticationand change its value tono. -
Save the changes and exit the text editor.
-
Restart the SSH service on the remote server for the changes to take effect. The command to restart SSH varies depending on the operating system:
- Linux:
sudo service ssh restart - macOS:
sudo systemsetup -setremotelogin on
Using SSH Agent Forwarding
SSH Agent Forwarding allows you to use your local SSH key to authenticate to remote servers. This eliminates the need to copy your private key to each remote server and provides an added layer of security.
To use SSH Agent Forwarding, follow these steps:
- Ensure that SSH Agent Forwarding is enabled on your local machine. You can do this by checking the SSH configuration file (
~/.ssh/config) and adding or uncommenting the following line:
ForwardAgent yes
- Connect to the remote server using SSH with agent forwarding:
ssh -A username@remote-server-ip
Replace username with your username on the remote server, and remote-server-ip with the IP address or domain name of the remote server.
Enabling two-factor authentication
Two-factor authentication adds an extra layer of security to SSH access by requiring users to provide a second form of authentication in addition to their SSH key. This can be accomplished using software or hardware-based authentication tokens, such as Google Authenticator or YubiKey.
To enable two-factor authentication for SSH, you need to configure the remote server and the client’s SSH configuration. The exact steps may vary depending on the specific two-factor authentication method.
Troubleshooting SSH Issues
Checking SSH connection status
If you are having trouble connecting to a remote server using SSH, you can check the SSH connection status to troubleshoot the issue. Use the following command:
ssh -v username@remote-server-ip
This command enables verbose output, providing detailed information about the SSH connection process. It can help identify any errors or issues occurring during the connection attempt.
Dealing with permission issues
Permission issues are a common cause of SSH problems. If you are experiencing permission-related errors, follow these steps:
- Check the permissions on your private key file (
id_rsa):
ls -l ~/.ssh/id_rsa
Ensure that the file’s owner has read and write permissions (-rw------- or 600). If not, you can change the permissions using the following command:
chmod 600 ~/.ssh/id_rsa
- Check the permissions on the
~/.sshdirectory:
ls -ld ~/.ssh
Ensure that the directory’s owner has read, write, and execute permissions (drwx------ or 700). If necessary, you can change the permissions using the following command:
chmod 700 ~/.ssh
- If you are still having permission issues, check the permissions on the remote server’s authorized keys file (
~/.ssh/authorized_keys). Make sure it has the correct permissions (-rw-------or600).
Fixing port forwarding problems
Port forwarding issues can occur when trying to access services running on a remote server through an SSH tunnel. If you are experiencing port forwarding problems, consider the following:
-
Make sure the application or service you are trying to access is running on the remote server.
-
Check if the port you want to forward is not already in use on your local machine or the remote server.
-
Verify that the port forwarding rules are correctly configured in your SSH client’s configuration file (
~/.ssh/config) or in the command you are using to connect to the remote server. Ensure that the local port and the remote port are correctly specified. -
If you’re using a firewall on your local machine, ensure that it allows incoming connections to the local port you are using for port forwarding.
Best Practices for SSH
Updating SSH regularly
To ensure the security of your SSH connections, it is essential to regularly update the SSH software on your local machine and remote servers. Developers frequently release security patches and updates to address vulnerabilities and strengthen encryption algorithms. By keeping your SSH software up to date, you can mitigate potential risks and ensure that you are using the latest security features.
Using strong and unique SSH keys
When generating SSH keys, it is crucial to use strong key lengths and encryption algorithms. The recommended key length for RSA keys is 4096 bits, which provides a high level of security. Additionally, consider using elliptic curve cryptography (ECC) if it is supported by your SSH client and server.
Furthermore, to enhance security, it is essential to use a unique SSH key pair for each remote server or host you connect to. Using the same private key across multiple servers increases the risk of a single compromised key compromising multiple systems. By using unique SSH keys, you can isolate any potential security breaches and limit their impact.
Implementing access restrictions
To further enhance SSH security, it is advisable to implement access restrictions on both the local and remote sides. Consider the following best practices:
-
Use a firewall to restrict SSH access to specific IP addresses or ranges, limiting the potential attack surface.
-
Disable SSH access for the root user. Instead, create separate user accounts with limited privileges and grant them SSH access.
-
Implement rate limiting or connection rate policies to prevent brute force attacks. This can help protect against repeated login attempts by restricting the number of SSH connections from a specific IP address over a certain period.
-
Regularly review and audit SSH access logs to identify any suspicious login attempts or unusual activity.
By implementing these access restrictions, you can significantly improve the security of your SSH connections.
Alternatives to SSH
Virtual Private Network (VPN)
A Virtual Private Network (VPN) is an alternative to SSH for secure remote access. A VPN creates an encrypted tunnel between your device and a remote network, allowing you to access resources on the remote network as if you were physically present. VPNs provide a secure and encrypted connection, making them suitable for remote server access and other sensitive tasks. However, setting up and managing a VPN infrastructure can be more complex and resource-intensive than using SSH, making it more suitable for larger organizations with dedicated IT teams.
Remote Desktop Protocol (RDP)
Remote Desktop Protocol (RDP) is a protocol developed by Microsoft for remote desktop access. RDP allows users to access a remote Windows computer and interact with its graphical user interface (GUI). Unlike SSH, which provides a command-line interface, RDP provides a full desktop experience. RDP supports encryption and can be used for secure remote server access, although it is primarily aimed at accessing Windows desktop environments. However, RDP can be resource-intensive and may not be suitable for low-bandwidth or high-latency connections.
Conclusion
Summary of SSH usage
SSH is a secure and widely used protocol for remote server access. It allows users to securely connect to and manage remote servers over an unsecured network. By encrypting all communication and using public-key cryptography for authentication, SSH ensures the confidentiality and integrity of data transmitted between the client and server. SSH provides numerous benefits, including enhanced security, convenient remote access, and secure file transfer capabilities.
To set up SSH, you need to check for SSH installation, generate SSH keys, configure your SSH client, and add your public key to the remote server’s authorized keys list. Once set up, you can connect to a remote server using SSH from various operating systems, navigate directories, create and modify files, and transfer files between local and remote servers.
To enhance SSH security, you can disable password authentication, use SSH Agent Forwarding, and enable two-factor authentication. These measures increase the resistance to unauthorized access and ensure that only trusted users can connect to the remote server.
To troubleshoot SSH issues, you can check the SSH connection status, address permission issues, and fix port forwarding problems. Regularly updating SSH software, using strong and unique SSH keys, and implementing access restrictions are recommended best practices to enhance SSH security.
Although SSH is widely used for secure remote server access, there are alternative protocols such as VPN and RDP. VPNs provide a secure network connection, while RDP offers full graphical remote desktop access.
In conclusion, SSH is an essential tool for secure remote server access. By following best practices and understanding its capabilities, you can leverage SSH to manage servers and perform tasks efficiently and securely.