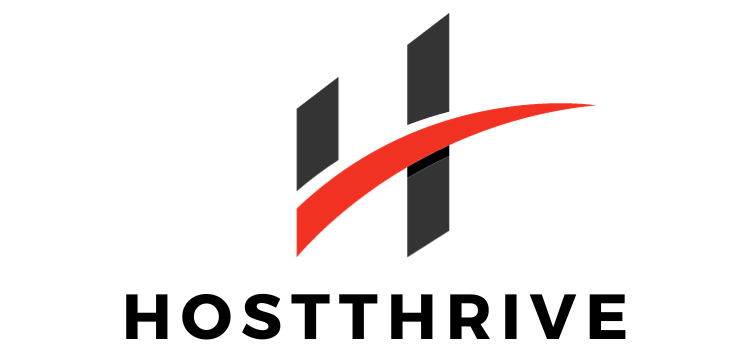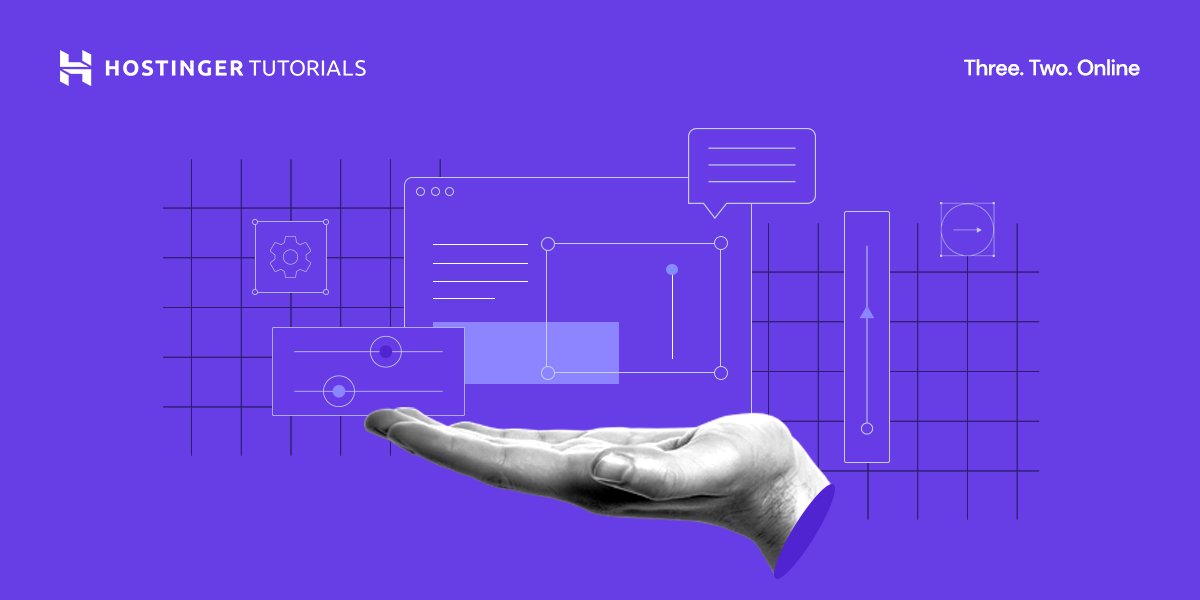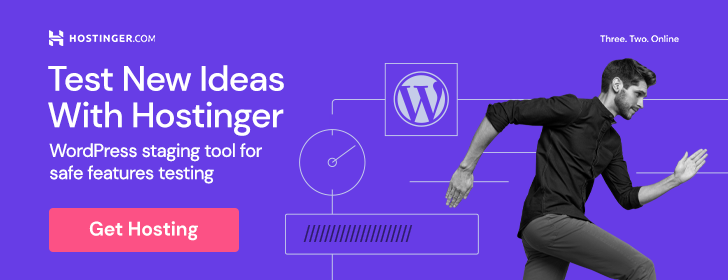Imagine you have just started your journey into the fascinating world of server management. You’ve heard people talk about FTP and how it plays a crucial role in this field, but what exactly is FTP and how can you use it effectively? In this article, we will demystify FTP and give you a clear understanding of how it can enhance your server management skills. So, get ready to embark on a friendly and informative adventure into the realm of FTP!
What is FTP?
FTP, short for File Transfer Protocol, is a standard network protocol used for transferring files between a client and a server on a computer network. It provides a reliable and efficient way to transfer files over the internet, allowing users to access and manage files on remote servers. FTP is widely used by individuals, businesses, and organizations to upload, download, and manipulate files on servers.
Definition of FTP
FTP is a protocol that allows for the efficient transfer of files between a client and a server. It operates on the TCP/IP network, making use of separate control and data connections. The control connection is used for sending commands and receiving responses, while the data connection is used for transferring the actual files. FTP supports a range of commands and options, allowing users to perform various operations on remote files, such as uploading, downloading, renaming, and deleting.
Purpose of FTP
The main purpose of FTP is to facilitate the transfer of files between a client and a server. Whether you need to upload a website to a web server, download large files from a remote server, or manage files on a server from a remote location, FTP provides a convenient and reliable solution. FTP allows for efficient file transfers, ensuring that files are transferred quickly and accurately, even over unreliable or slow connections. It also provides security features, such as authentication and encryption, to protect the integrity and confidentiality of the transferred files.
FTP vs Other Protocols
When it comes to transferring files, FTP is just one of the many protocols available. Two other popular protocols worth comparing FTP with are HTTP and SFTP.
Comparison with HTTP
HTTP, or Hypertext Transfer Protocol, is primarily used for transmitting hypertext, such as web pages, over the internet. While HTTP can technically be used to transfer files, it is not as efficient or feature-rich as FTP. FTP is specifically designed for file transfer, offering better performance and more advanced features for managing files on a server.
FTP allows for resumable file transfers, meaning if a transfer is interrupted, it can be resumed from the point of interruption, saving time and bandwidth. HTTP, on the other hand, lacks this ability and requires the file transfer to start from the beginning if interrupted.
Comparison with SFTP
SFTP, which stands for Secure File Transfer Protocol, is another protocol used for secure file transfers over a network. While FTP and SFTP have similar names, they are fundamentally different.
SFTP is an extension of the SSH protocol, providing a secure and encrypted channel for file transfers. It offers a higher level of security compared to FTP, as all data is encrypted during transit. SFTP also uses a single connection for both commands and data, simplifying the network configuration. Additionally, SFTP benefits from SSH’s robust authentication mechanisms, making it a preferred choice for secure file transfers in environments where security is a top priority.
FTP, on the other hand, does not provide encryption by default and requires additional measures, such as FTPS (FTP over SSL/TLS), to secure the file transfers. While FTP may be sufficient for non-sensitive files or within trusted internal networks, SFTP should be used for secure file transfers where confidentiality and integrity are crucial.
FTP Connections
FTP connections can be established in different ways, depending on the network configuration and requirements of the FTP server. There are three common types of FTP connections: Active FTP, Passive FTP, and Secure FTP.
Active FTP
In an Active FTP connection, the client initiates the control connection to the FTP server, and the server responds by initiating a separate data connection. The client specifies the IP address and port for the data connection, and the server connects back to the client’s specified IP address and port to establish the data connection. This configuration usually requires the FTP server to have a public IP address and appropriate firewall settings to allow incoming connections.
Active FTP can be more complicated to set up and may encounter issues when the client is behind a firewall or NAT (Network Address Translation) device. However, it can be more reliable in situations where the server’s IP address does not change frequently.
Passive FTP
Passive FTP, also known as PASV mode, is the opposite of Active FTP. In this mode, the FTP server specifies the IP address and port for the data connection, and the client connects to the server’s specified IP address and port to establish the data connection. This removes the need for the server to initiate connections back to the client, which can be beneficial in environments where the FTP server cannot establish incoming connections due to firewall restrictions or other limitations.
Passive FTP is generally easier to configure and is more compatible with modern network configurations. However, it may encounter issues if the client is behind a firewall or NAT device that does not support passive mode FTP.
Secure FTP
Secure FTP, or FTPS, is an extension of FTP that adds support for SSL (Secure Sockets Layer) or TLS (Transport Layer Security) encryption. FTPS provides a secure and encrypted channel for data transmission, ensuring that the files being transferred cannot be intercepted or tampered with. It uses a combination of asymmetric and symmetric encryption algorithms to secure the control and data connections.
FTPS can be used with both Active and Passive FTP connections, providing an extra layer of security to file transfers. It requires the FTP server to have a valid SSL/TLS certificate, and the client must trust the certificate to establish a secure connection.
FTP Clients
To interact with an FTP server, you need an FTP client software. There are numerous FTP client software available, both free and paid, that provide a user-friendly interface for connecting to FTP servers and managing files.
Popular FTP Client software
Some popular FTP client software include:
-
FileZilla: FileZilla is a free, open-source FTP client known for its ease of use and cross-platform compatibility. It offers a comprehensive set of features, including support for FTP, FTPS, and SFTP, drag-and-drop file transfers, site manager for storing server configurations, and the ability to resume interrupted file transfers.
-
Cyberduck: Cyberduck is an FTP client primarily designed for macOS but also available for Windows. It offers a user-friendly interface and supports various protocols, including FTP, FTPS, SFTP, WebDAV, and Amazon S3. It provides features such as bookmarking, file syncing, and integration with external editors.
-
WinSCP: WinSCP is a popular FTP client for Windows that supports FTP, FTPS, and SFTP. It has a dual-pane interface for easy file transfers, supports scripting and automation, and provides advanced features such as synchronization, directory comparison, and remote file editing.
These are just a few examples of FTP client software, and there are many more options available, each with its own set of features and interfaces. It’s important to choose an FTP client that meets your specific needs and preferences.
Features of FTP Clients
FTP client software offers a range of features to enhance the file transfer experience and improve efficiency. Some common features found in FTP clients include:
-
Drag-and-drop file transfers: FTP clients often allow files to be transferred by simply dragging and dropping them from the local machine to the server, and vice versa, making it quick and intuitive to manage files.
-
File synchronization: FTP clients may offer the ability to synchronize files between the local machine and the remote server, ensuring that any changes made on either side are reflected in both locations.
-
Batch transfers: FTP clients often provide the ability to queue multiple file transfers, allowing users to specify the order and priority of transfers, and automatically execute them one after another.
-
Site manager: FTP clients typically include a site manager feature, which allows users to save the details of multiple FTP server configurations for easy access and management. This feature is particularly useful for users who regularly connect to multiple servers.
-
File editing: Some FTP clients offer built-in text editors or integration with external editors, allowing users to edit remote files directly from within the client. This can save time and simplify the file editing process.
-
File compression and extraction: FTP clients may include features for compressing files into archives and extracting files from archives on the remote server. This can be useful for transferring multiple files as a single archive or managing compressed files on the server.
These features, along with others provided by different FTP clients, help users effectively manage files on remote servers and streamline the file transfer process.
Setting Up FTP Server
To use FTP for server management, you need to set up an FTP server on the machine or network where the files are stored. This involves choosing an FTP server software, installing and configuring it, and managing user accounts and permissions.
Choosing an FTP Server software
There are several FTP server software options available, each with its own set of features and requirements. Some popular FTP server software includes:
-
FileZilla Server: FileZilla Server is a free and open-source FTP server software that supports FTP and FTPS. It is known for its ease of use and cross-platform compatibility. FileZilla Server offers features such as user management, IP whitelisting, logging, and bandwidth control.
-
ProFTPD: ProFTPD is a highly configurable and secure FTP server software for Unix-like systems, including Linux. It supports FTP and FTPS, and provides extensive configuration options for fine-tuning the server’s behavior. ProFTPD offers features such as virtual hosting, per-user configuration, and HTTPS support.
-
vsftpd: vsftpd, short for Very Secure FTP Daemon, is a lightweight and secure FTP server software for Unix-like systems. It is designed with security in mind and supports FTP and FTPS. vsftpd offers features such as virtual users, per-user configurability, and bandwidth throttling.
The choice of FTP server software depends on the specific requirements of your server environment, such as the operating system, security needs, and desired features. It’s important to consider factors such as ease of configuration, security features, and community support when choosing an FTP server software.
Installing and configuring FTP Server
Once you have chosen an FTP server software, you need to install it on the machine or network where the files are stored. The installation process may vary depending on the chosen software and the operating system.
After the installation, you will need to configure the FTP server to meet your specific needs. This typically involves specifying the server’s IP address and port, setting up administrative accounts and permissions, configuring access control rules, enabling encryption if desired, and defining other server settings.
The configuration process may require editing configuration files, using a graphical interface provided by the FTP server software, or a combination of both. It’s essential to follow the documentation and instructions provided by the FTP server software to ensure the server is set up correctly and securely.
Managing user accounts and permissions
To allow access to the FTP server, you need to create user accounts and manage their permissions. User accounts determine who can access the server, what files they can access, and what operations they can perform.
Most FTP server software allows for the creation of both virtual users and system users. Virtual users are independent of the system’s user accounts and are managed within the FTP server software. System users, on the other hand, are derived from the underlying operating system’s user accounts. The choice between virtual and system users depends on factors such as the desired level of integration with the operating system and the need for fine-grained control over user permissions.
Once user accounts are created, you can assign appropriate permissions to each account, specifying which directories the users can access, what operations they can perform (e.g., upload, download, delete), and any other relevant restrictions or permissions. This helps ensure that users can only access and manipulate the files they are authorized to, protecting the security and integrity of the server and its contents.
Navigating FTP Server
Navigating an FTP server involves understanding the basic FTP commands, using a graphical FTP client, and familiarizing yourself with the file hierarchy and directories on the server.
Basic FTP commands
FTP uses a set of commands to interact with the server and perform various operations on remote files. Some common FTP commands include:
- CONNECT: Establishes a connection to the FTP server.
- LOGIN: Authenticates the user by providing a username and password.
- LIST: Retrieves a list of files and directories in the current directory.
- CWD: Changes the current working directory. Allows navigation to other directories.
- PWD: Displays the current working directory.
- PUT: Uploads a file from the local machine to the server.
- GET: Downloads a file from the server to the local machine.
- DELETE: Deletes a file on the server.
- MKDIR: Creates a directory on the server.
- RMDIR: Deletes a directory on the server.
- QUIT: Terminates the FTP session and disconnects from the server.
These commands, along with others supported by FTP, allow users to perform a wide range of operations on remote files and directories.
Using a GUI FTP Client
While FTP commands can be used directly from the command line, many users prefer to use graphical FTP client software for a more intuitive and user-friendly experience. GUI FTP clients provide graphical interfaces that allow users to navigate the server, manage files, and perform operations without having to remember and type commands manually.
GUI FTP clients often display a file explorer-like interface, with local files on one side and remote files on the other. Users can navigate through directories, upload or download files by simply dragging and dropping, rename files, delete files or directories, and perform other operations using familiar right-click menus or toolbar buttons.
Using a GUI FTP client simplifies the file transfer process and makes it more accessible to users who may not be familiar with command-line interfaces.
Understanding file hierarchy and directories
Like the file system on your local machine, an FTP server organizes files and directories in a hierarchical structure. Directories, also referred to as folders, serve as containers for files, allowing for better organization and easier management.
The root directory, often represented by a forward slash (/) or the word “root,” is the highest level in the file hierarchy and represents the starting point for navigation. It contains other directories and files, and you can navigate through them using FTP commands or a GUI FTP client.
Directories can contain other directories, forming a tree-like structure. Each directory can have multiple subdirectories, and the depth of the directory structure can vary depending on the organization of files on the server.
The working directory, also known as the current directory, represents the directory you are currently in. When connecting to an FTP server, the initial working directory is usually the home directory of the logged-in user. You can change the working directory using the FTP CWD command or by navigating through directories in a GUI FTP client.
Understanding the file hierarchy and directories on an FTP server is crucial for efficiently managing and navigating the server’s contents.
Transferring Files
Transferring files is one of the primary tasks performed using FTP. Whether you need to upload files to the server or download files from the server to your local machine, FTP provides the necessary functionality.
Uploading files to the server
To upload files to the FTP server, you can use the FTP PUT command or the equivalent functionality in a GUI FTP client.
When using the PUT command, you specify the local file’s path and name you want to upload and the destination path and name on the server. The FTP server checks if you have the necessary permissions to write to the specified directory, and if so, it transfers the file to the server.
In a GUI FTP client, uploading files is often as simple as dragging and dropping the desired files from the local file explorer to the remote file explorer. The client handles the underlying FTP commands and file transfers, making it a user-friendly and straightforward process.
Downloading files from the server
To download files from the FTP server, you can use the FTP GET command or the equivalent functionality in a GUI FTP client.
When using the GET command, you specify the remote file’s path and name you want to download and the local file’s path and name where you want to save the file. The FTP server checks if you have the necessary permissions to read the specified file, and if so, it transfers the file to your local machine.
In a GUI FTP client, downloading files can be done by selecting the desired files in the remote file explorer and choosing the “Download” or similar option. The client handles the FTP commands and file transfers, ensuring the files are downloaded and saved to the specified location on your local machine.
File transfer modes
FTP supports two transfer modes: ASCII mode and binary mode. The choice of transfer mode depends on the type of files being transferred.
ASCII mode is used for transferring text files, such as plain text, HTML, or scripts. In ASCII mode, the file is transferred with possible character set conversions and line ending translations, ensuring compatibility between different systems. This mode is necessary to preserve the integrity and readability of text-based files during transfers.
Binary mode, also known as image mode, is used for transferring binary files, such as images, audio files, videos, or executables. Binary mode treats the file as a sequence of raw bytes and transfers it as is, without any character set conversions or line ending translations. This mode is necessary to ensure the integrity and correctness of binary files during transfers.
FTP clients generally handle the appropriate transfer mode based on the file extension or metadata provided by the FTP server. However, it’s important to double-check the transfer mode, especially when dealing with files that might be mistakenly transferred in the wrong mode, potentially causing corruption or loss of data.
Automating FTP Processes
To streamline file transfers and repetitive tasks, FTP allows for automation through the use of FTP scripts or scheduling FTP transfers.
Using FTP scripts
FTP scripts, also known as batch scripts or command files, are text files that contain a sequence of FTP commands. These scripts can be created using any text editor and then executed using an FTP client or the command line.
FTP scripts are useful for automating repetitive tasks or performing complex operations that involve multiple FTP commands. By putting the necessary commands in a script, you can execute them quickly and accurately without manually typing each command.
For example, you may create an FTP script that uploads a set of files to a server, renames them based on specific rules, and then deletes the original files. This allows you to perform the entire operation with a single command or action, saving time and reducing the chance of errors.
Scheduling FTP transfers
Another way to automate FTP processes is by scheduling FTP transfers using specialized software or built-in operating system functionality.
By scheduling FTP transfers, you can specify the timing and frequency of certain file transfers or operations. For example, you can schedule a daily FTP upload of a backup file to a remote server or set up a periodic synchronization of a directory between local and remote locations.
Many FTP clients and operating systems provide scheduling features that allow you to specify the FTP commands, the frequency of execution (e.g., daily, weekly), and other parameters. The scheduled transfers are then automatically performed without your direct involvement.
Automating FTP transfers through scripts or scheduling eliminates the need for manual intervention, improves efficiency, and helps ensure that important file transfers are performed consistently and on time.
Automating repetitive tasks
In addition to file transfers, FTP can be used to automate other repetitive tasks in server management. By combining FTP with scripting or programming languages, you can create custom automation scripts or programs that interact with FTP servers.
For example, you may automate the creation of user accounts and directories on an FTP server by writing a script that reads user details from a file, connects to the FTP server, and executes the necessary FTP commands to create the accounts and directories.
Automation can significantly reduce the time and effort required for routine server management tasks, allowing you to focus on more critical or complex activities.
Common Issues and Troubleshooting
While FTP is a reliable protocol, issues can sometimes occur during file transfers or server management. Understanding common issues and performing troubleshooting steps can help resolve problems and ensure smooth FTP operations.
Connection problems
Connection problems are a common issue when using FTP. Some common causes of connection problems include:
-
Incorrect server address: Ensure that you are using the correct server address or hostname. Double-check the address provided by the server administrator or refer to the server’s documentation.
-
Firewall or router configuration: Firewalls or routers on either the client or server side can block FTP connections. Ensure that the necessary ports (usually port 21 for control connection and a range of ports for data connection) are open and properly configured on both ends.
-
Network issues: Network connectivity problems, such as poor signal strength or intermittent connectivity, can disrupt FTP connections. Check your network’s stability and consider using a wired connection if possible.
When encountering connection problems, it may be helpful to try connecting to the server from a different network or using a different FTP client to determine if the issue is specific to your setup.
Authentication issues
Authentication issues may arise when attempting to log in to an FTP server. Some common authentication problems include:
-
Incorrect username or password: Double-check that you are using the correct username and password combination. Pay attention to letter case and any leading or trailing spaces.
-
Account permissions: Ensure that the account you are using has the necessary permissions to access and perform the desired operations on the server. Contact the server administrator if you need assistance or if you suspect there may be permissions-related issues.
-
Excessive login attempts: Some FTP servers have security measures in place to prevent brute-force attacks or unauthorized access. If you encounter issues with repeated login failures, ensure that you are not triggering any security measures by attempting to log in too frequently or using incorrect credentials.
If you are unable to resolve authentication issues, it is recommended to seek assistance from the server administrator or refer to the server’s documentation for troubleshooting steps specific to the FTP server software being used.
File transfer failures
File transfer failures can occur for various reasons and may manifest as incomplete transfers, corrupted files, or interrupted transfers. Some common causes of file transfer failures include:
-
Insufficient disk space: Ensure that the destination directory on the server has enough free disk space to accommodate the transferred files. If the server’s disk is full, the file transfer may fail or result in incomplete files.
-
File permissions: Check the file permissions on the server to ensure that you have the necessary permissions to write to or overwrite files in the destination directory.
-
Server-side restrictions: Some FTP servers may have restrictions on file types or file sizes that can be uploaded or downloaded. If your file transfer involves restricted file types or sizes, contact the server administrator for guidance or alternative methods.
-
Network interruptions: Network disruptions or timeouts during file transfers can cause failures or interrupted transfers. Consider using FTP clients that support resumable transfers, allowing the transfer to resume from the point of interruption.
If you encounter file transfer failures, try transferring smaller files or testing the FTP connection with different files or directories to determine if the issue is specific to certain files or the overall transfer process.
Security and Best Practices
Security is a crucial aspect of FTP and server management. By implementing security measures and following best practices, you can protect your FTP server and the files it contains.
Using secure FTP connections
As mentioned earlier, FTP does not provide encryption by default, making it susceptible to eavesdropping and data tampering. To enhance the security of FTP transfers, you can use secure FTP connections, such as FTPS (FTP over SSL/TLS) or SFTP (SSH File Transfer Protocol).
FTPS adds SSL/TLS encryption to the FTP protocol, ensuring that the data transferred between the client and server is encrypted and cannot be easily intercepted or tampered with. FTPS requires the FTP server to have a valid SSL/TLS certificate and the client to trust the certificate for a secure connection.
SFTP, on the other hand, provides an entirely different protocol for secure file transfers. SFTP runs over an SSH connection, utilizing SSH’s robust encryption and authentication mechanisms to secure the data. SFTP is generally considered more secure than FTPS, but it may have different implementation requirements and compatibility constraints.
By using secure FTP connections, you protect the confidentiality and integrity of your transferred files, especially when sensitive or confidential information is involved.
Implementing user authentication
User authentication is essential for controlling access to FTP servers and preventing unauthorized individuals from accessing and manipulating files. Some best practices for user authentication include:
-
Strong passwords: Enforce the use of strong passwords that are difficult to guess or crack. Strong passwords typically include a mixture of uppercase and lowercase letters, numbers, and special characters. Encourage users to use a password manager to securely generate and store complex passwords.
-
Two-factor authentication: Consider implementing two-factor authentication, which requires users to provide a combination of something they know (password) and something they have (e.g., a mobile device or hardware token). Two-factor authentication adds an extra layer of security and makes it harder for attackers to compromise user accounts.
-
Account lockouts and restrictions: Implement measures to prevent brute-force attacks by locking out user accounts after a certain number of consecutive failed login attempts. Set account restrictions to limit the number of simultaneous connections, max transfer rates, or maximum idle times to mitigate the risk of abuse or DoS (Denial of Service) attacks.
Properly configuring user authentication helps protect against unauthorized access and enhances the overall security of your FTP server.
Limiting access and permissions
To further enhance security, it’s important to limit access to your FTP server and implement fine-grained permissions for user accounts. Here are some best practices:
-
Limit access from specific IP addresses: Restrict FTP server access to certain IP addresses or ranges to ensure that only authorized clients can connect. Firewall rules or server configurations can be used to restrict access to specific IP addresses or IP ranges.
-
Use segregated user accounts: Create separate user accounts for different individuals or user groups. Assign appropriate permissions and directory access based on job roles or responsibilities. This segregation helps prevent unintended access to sensitive files or directories.
-
Regularly audit user accounts: Periodically review and audit user accounts to ensure that all users have a valid reason for accessing the FTP server. Remove or disable inactive or unnecessary accounts to reduce the attack surface and manage permissions effectively.
By carefully managing access and permissions, you can minimize the risk of unauthorized access, protect sensitive files, and maintain the overall security of your FTP server.
In conclusion, FTP is a versatile and widely used protocol for transferring files between a client and a server. By understanding how FTP works, how it compares to other protocols, and how to set up and manage an FTP server, you can effectively use FTP in server management. With the right FTP client software and knowledge of common issues and best practices, you can navigate, transfer files, automate processes, and maintain security when using FTP.