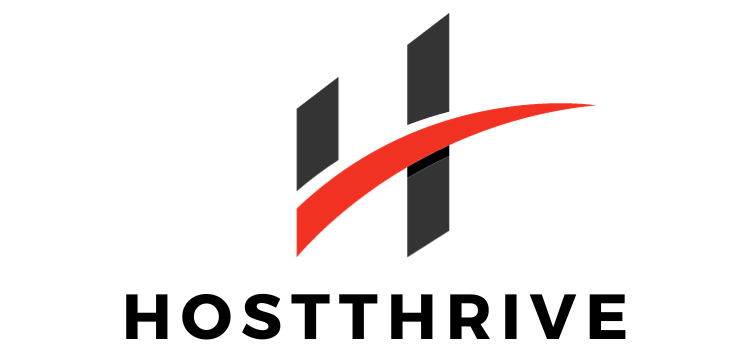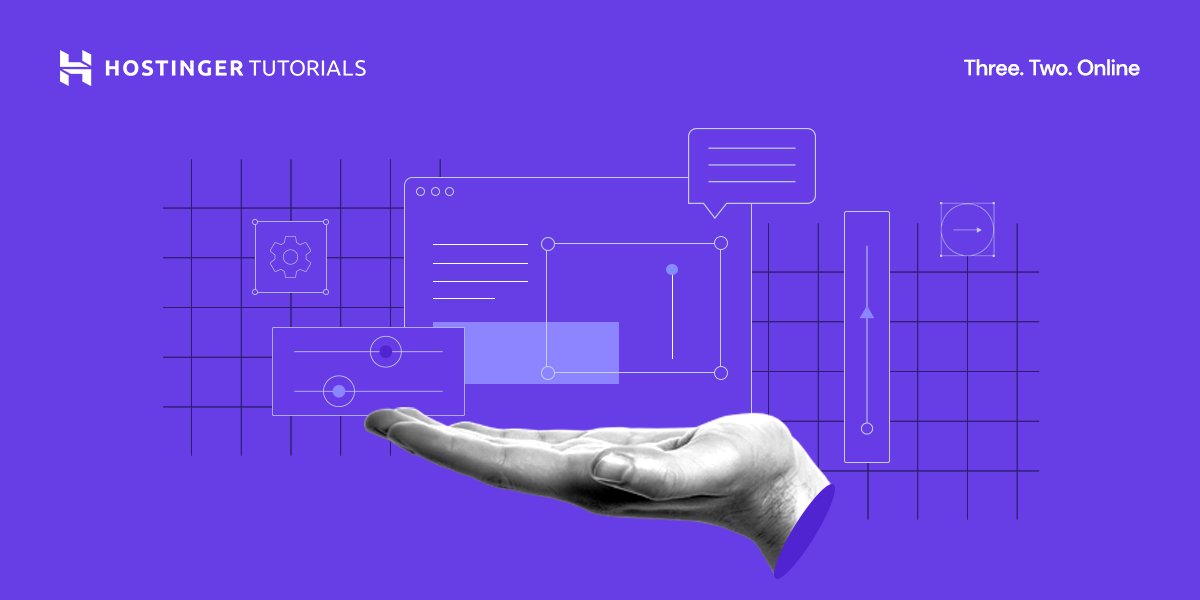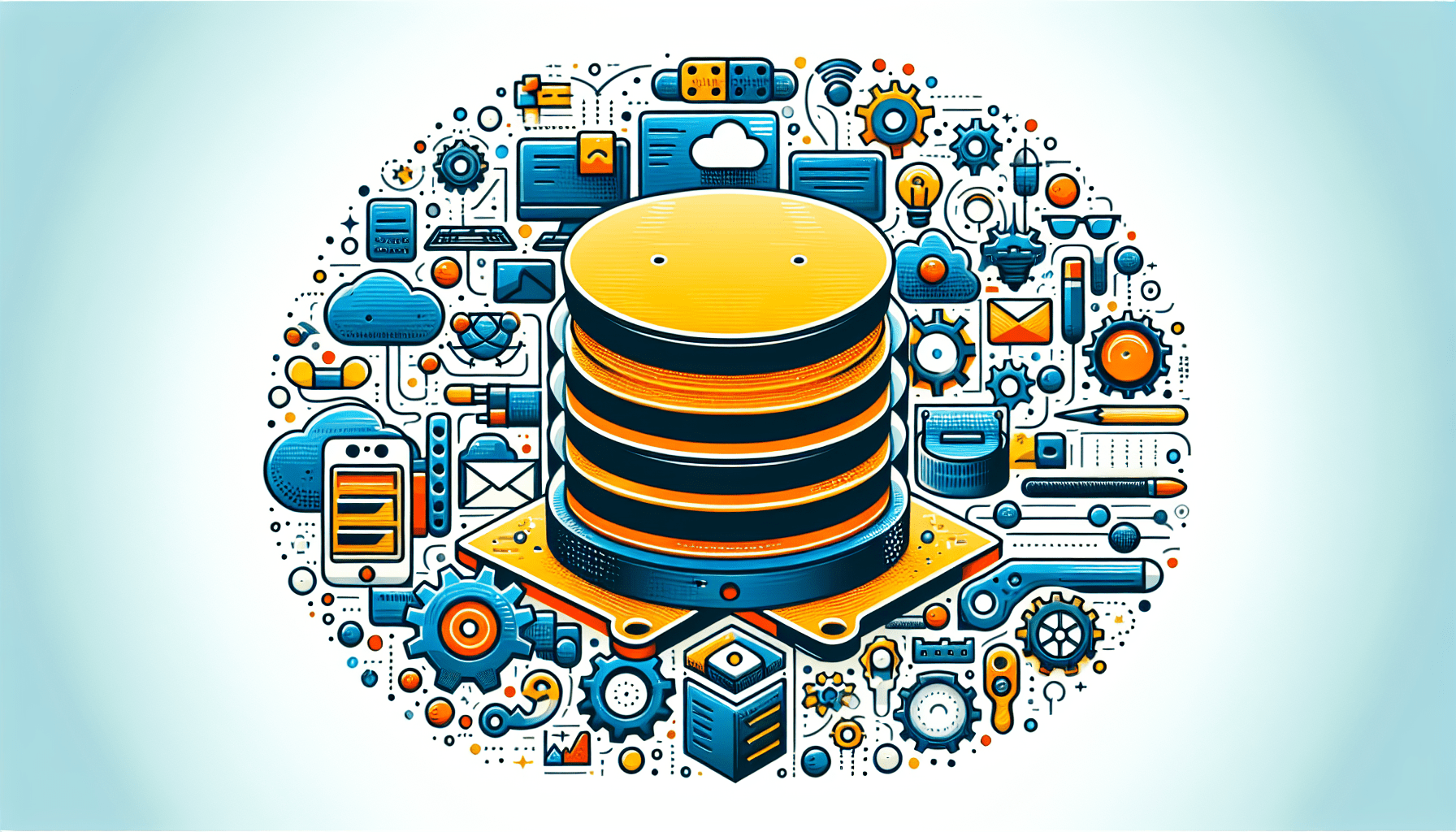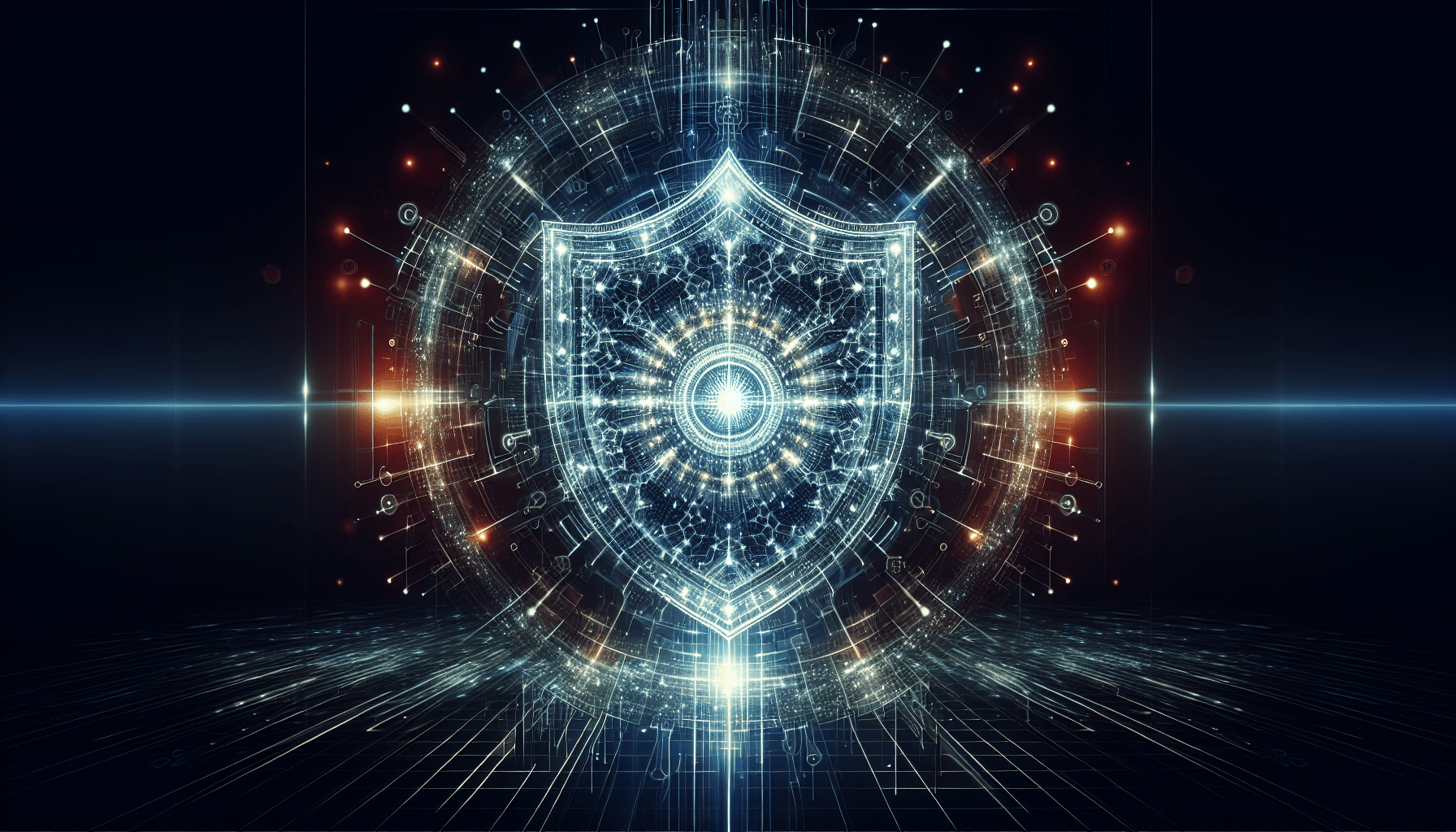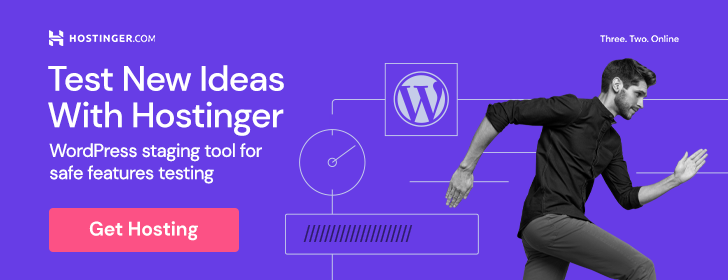How To Install WordPress On Your Web Hosting Account

Introduction
If you’re looking to create a website quickly and easily, WordPress is a popular choice for many website owners. In this guide, we will walk you through the steps of installing WordPress on your web hosting account.
Getting Started
Before you can install WordPress on your web hosting account, you will need to have a few things ready. Make sure you have access to your web hosting account login credentials and have a domain name registered.
Domain Name
Your domain name is your website’s address on the internet (e.g., www.yourwebsite.com). Make sure you have a domain name registered and know how to access the domain settings through your web hosting account.
Installing WordPress Through One-Click Install
Many web hosting providers offer one-click installation for WordPress, making the process quick and easy for beginners.
Log in to Your Web Hosting Account
Start by logging in to your web hosting account using the login credentials provided by your web hosting provider.
Access the Control Panel
Once you are logged in, navigate to the control panel of your web hosting account. Look for an option that says something like “One-Click Install” or “Quick Install.”
Select WordPress
In the one-click install application, you should see an option to install WordPress. Click on the WordPress icon to start the installation process.
Choose Your Domain
Select the domain where you want to install WordPress. If you have multiple domains associated with your web hosting account, make sure to choose the correct one.
Create an Admin Account
During the installation process, you will be asked to set up an admin account for your WordPress website. Make sure to choose a strong username and password to keep your website secure.
Click Install
Once you have filled out all the necessary information, click on the install button to start the installation process. The one-click install application will take care of the rest, and you should see a message confirming that WordPress has been successfully installed on your web hosting account.
Manual Installation of WordPress
If your web hosting provider does not offer a one-click installation option, you can still install WordPress manually.
Download WordPress
Start by downloading the latest version of WordPress from the official WordPress website (https://wordpress.org/download/). Save the zip file to your computer.
Upload WordPress to Your Web Hosting Account
Access the file manager in your web hosting control panel and upload the WordPress zip file to your website’s root directory.
Extract the WordPress Zip File
Once the zip file is uploaded, extract its contents in the root directory of your website. This will create a new folder called “wordpress” with all the necessary files for WordPress.
Create a Database
Before you can install WordPress, you will need to create a database for it to store your website’s data. Access your web hosting account control panel and look for an option to create a new database.
Configure the wp-config.php File
In the WordPress folder on your web hosting account, find the wp-config-sample.php file. Rename this file to wp-config.php and edit it with your database information (database name, username, password).
Run the WordPress Installation
Open your web browser and navigate to your website’s domain name. You should see the WordPress installation page where you will be prompted to enter your website name, admin username, password, and email address.
Complete the Installation
Once you have filled out all the information, click on the install button to complete the installation process. You should see a confirmation message that WordPress has been successfully installed on your web hosting account.

Setting Up Your WordPress Website
Now that you have successfully installed WordPress on your web hosting account, it’s time to set up your website and make it your own.
Log in to Your WordPress Dashboard
To access your WordPress dashboard, go to www.yourwebsite.com/wp-admin and log in with the admin credentials you created during the installation process.
Choose a Theme
WordPress offers a wide range of free and paid themes that you can use to customize the look and feel of your website. Go to Appearance > Themes in your WordPress dashboard to browse and install themes.
Customize Your Website
Once you have chosen a theme, you can customize your website by changing colors, fonts, layout, and more. Use the customization options available in the WordPress dashboard to make your website unique.
Install Plugins
WordPress plugins allow you to add additional functionality to your website, such as contact forms, social media integration, SEO tools, and more. Go to Plugins > Add New in your WordPress dashboard to browse and install plugins.
Create Pages and Posts
Start creating content for your website by adding pages (e.g., About Us, Contact) and posts. Go to Pages > Add New or Posts > Add New in your WordPress dashboard to create and publish content.
Conclusion
Congratulations! You have successfully installed WordPress on your web hosting account and set up your website. Remember to regularly update WordPress, themes, and plugins to keep your website secure and running smoothly. If you have any questions or run into any issues during the installation process, reach out to your web hosting provider for assistance. Happy blogging!