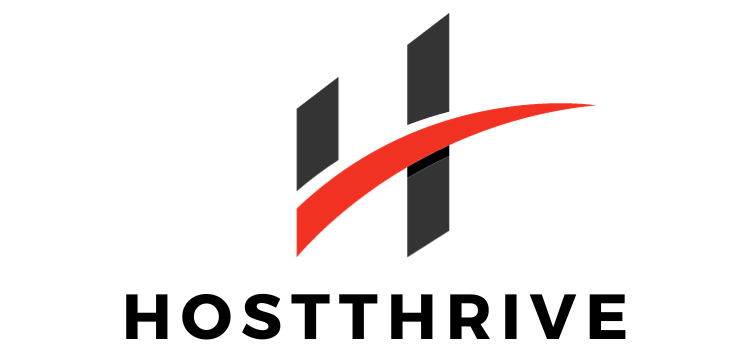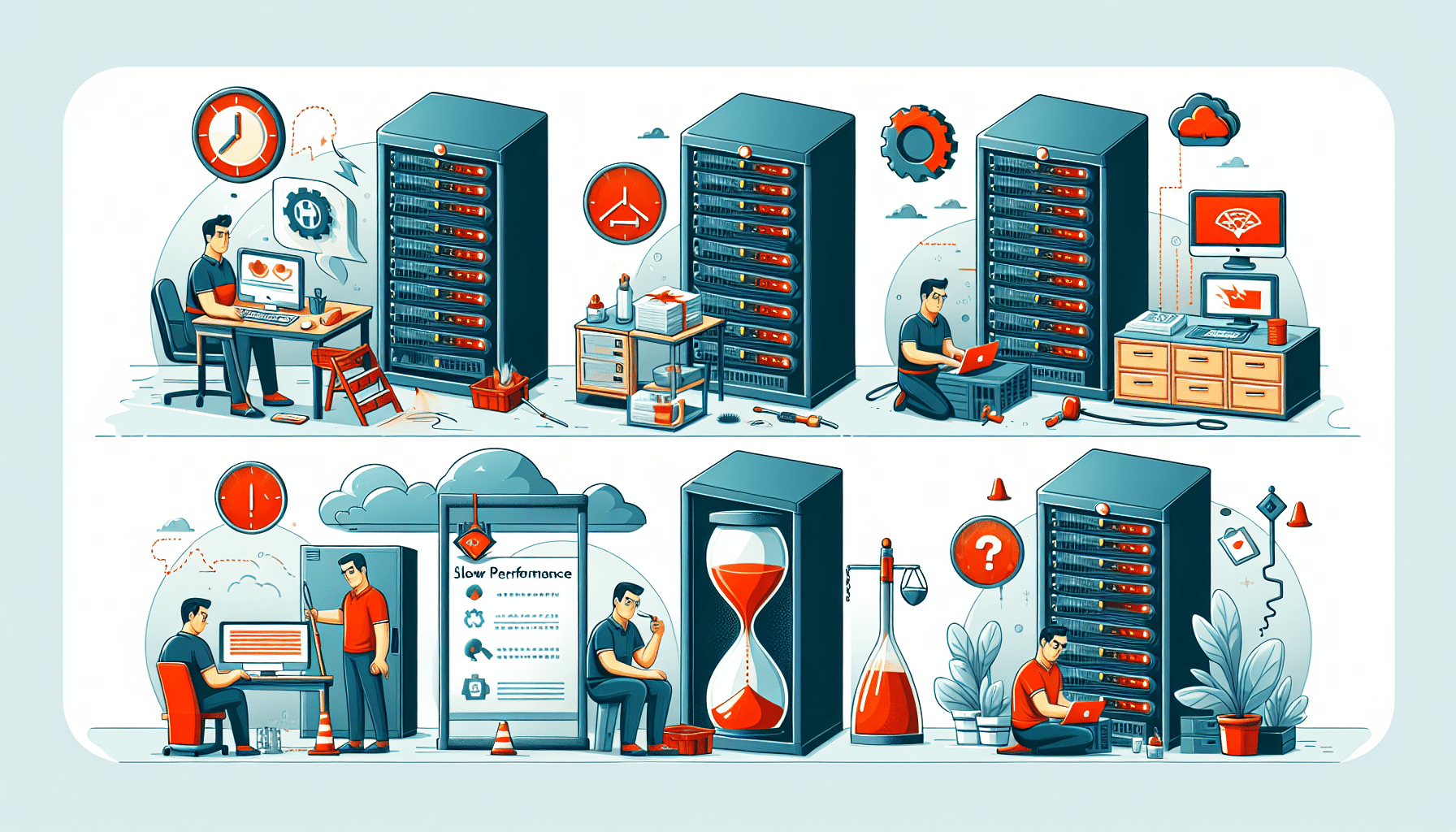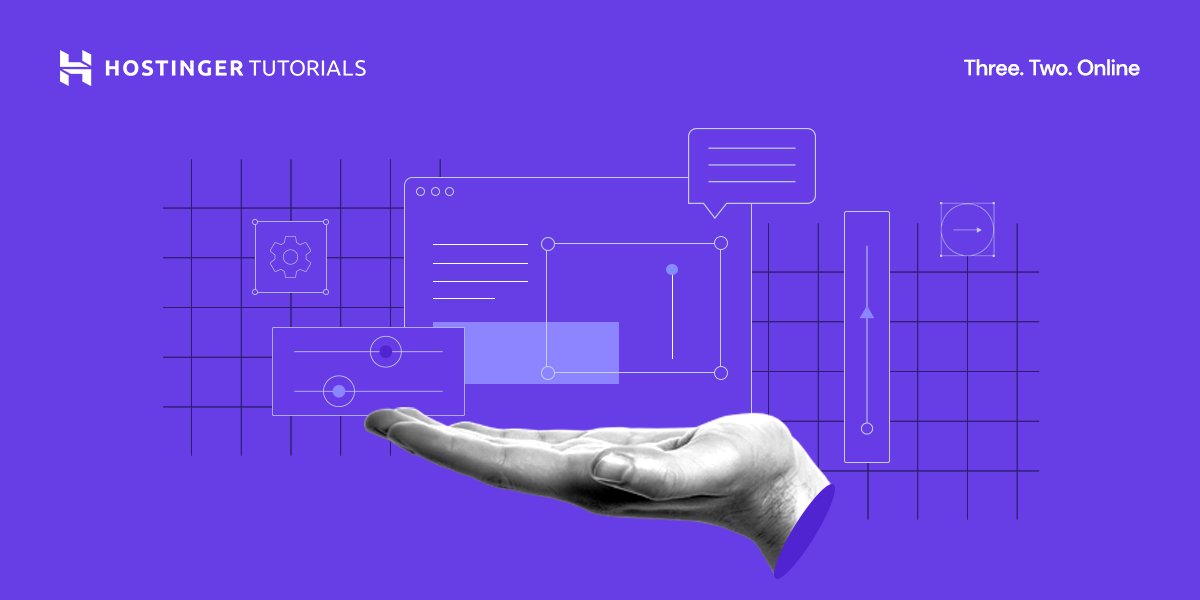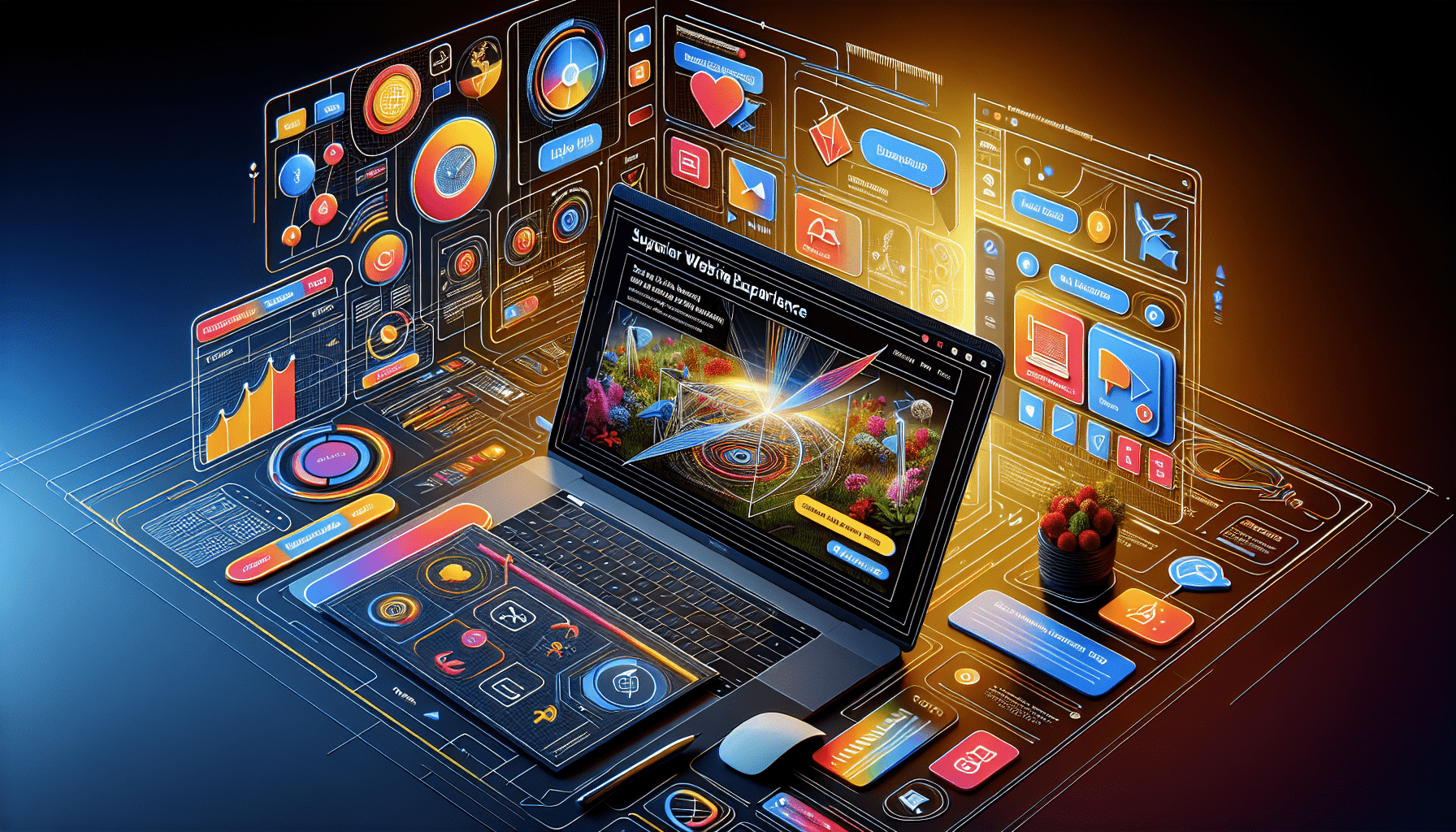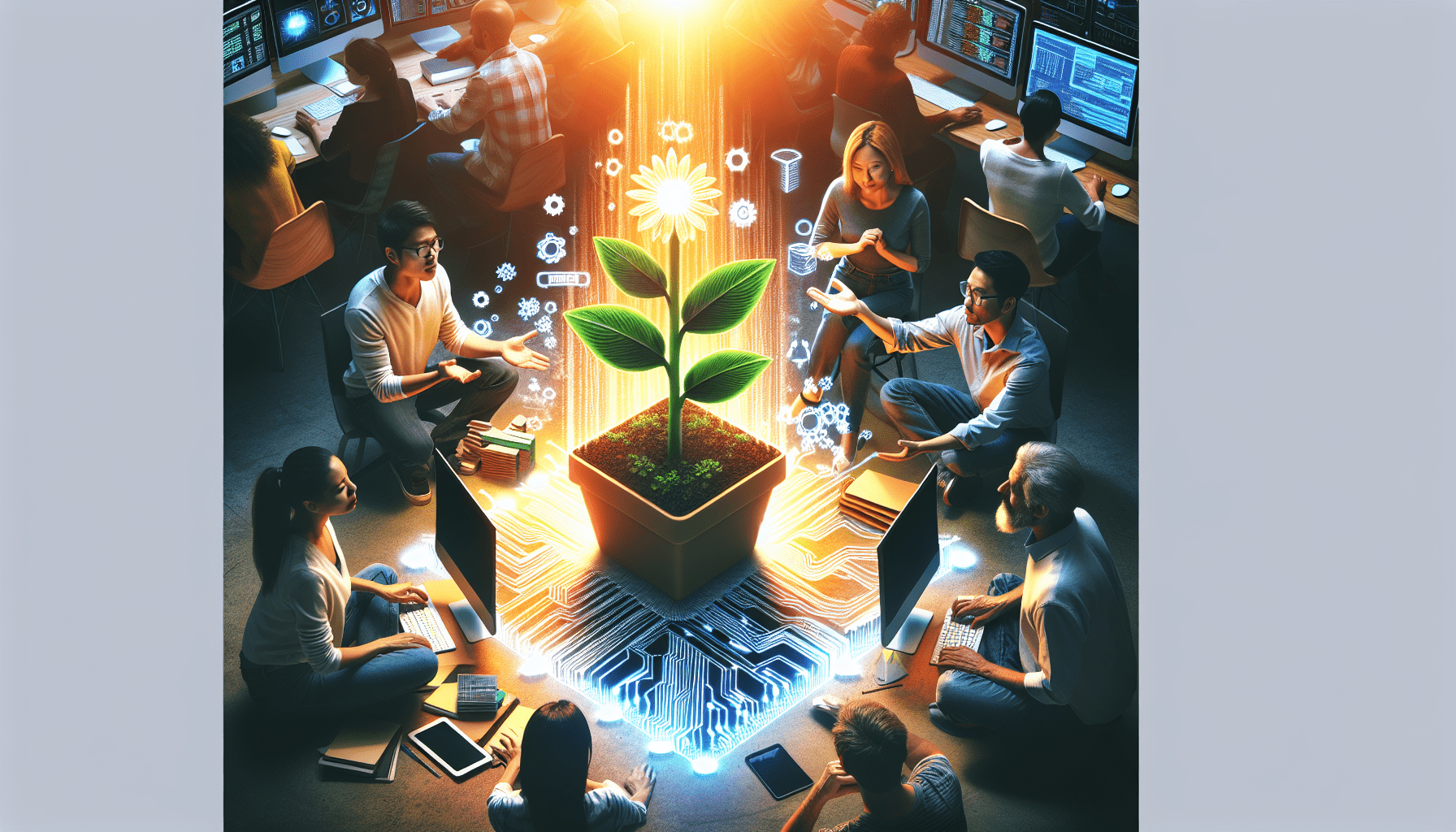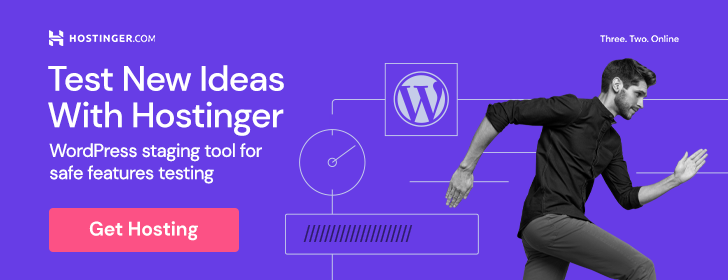Are you tired of encountering constant server management issues that hinder the smooth operation of your business? Look no further! This article will provide you with expert tips and tricks on how to troubleshoot the most common server management issues. From network connectivity problems to server crashes, we’ve got you covered. Say goodbye to frustrating downtime and hello to a more efficient and reliable server management experience.
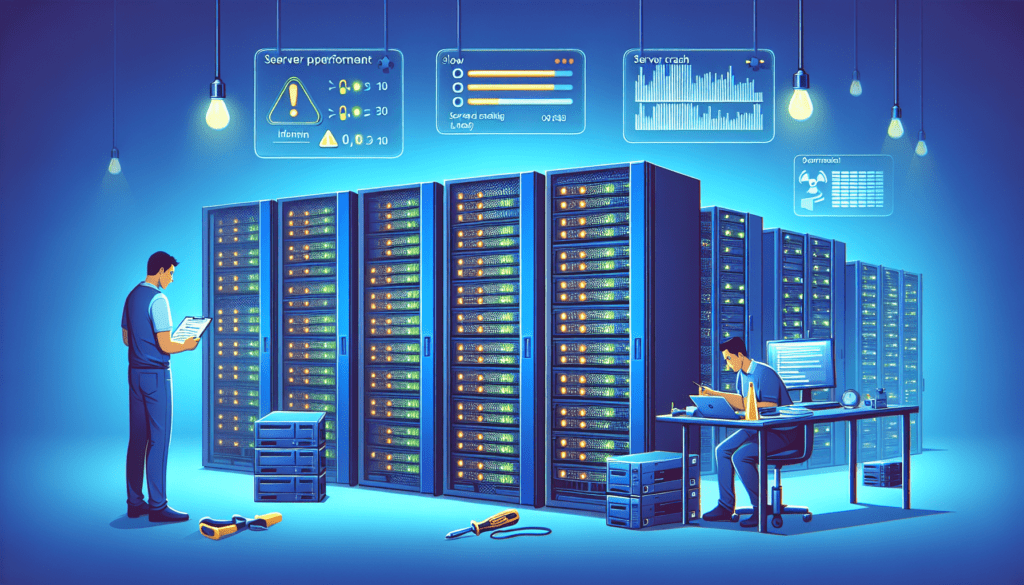
Troubleshooting Network Connectivity Issues
Check Network Cables
When troubleshooting network connectivity issues, the first step is to check the network cables. Ensure that all cables are securely connected to the appropriate ports on both the server and the network devices. If any cables appear damaged or loose, replace them with new ones. Faulty or loose network cables can cause intermittent or complete loss of network connectivity.
Reset Network Devices
If checking the network cables does not resolve the connectivity issue, the next step is to reset the network devices. Start by rebooting the server, as this can often resolve minor network issues. If the problem persists, proceed to power cycling the network devices such as routers, switches, and modems. Turn off each device, wait for a few seconds, and then power them back on. This process can help clear any temporary glitches or conflicts that may be causing the connectivity problem.
Verify IP Configuration
An incorrect IP configuration can lead to network connectivity issues. Ensure that the server has a valid IP address, subnet mask, default gateway, and DNS servers configured. Use the command prompt or network settings interface to check the IP configuration details. If necessary, reconfigure the IP settings to match the requirements of the network infrastructure. This step is particularly important when troubleshooting issues related to the server’s ability to connect to the internet or other devices on the network.
Test DNS Resolution
Domain Name System (DNS) resolution issues can also impact network connectivity. Use the command prompt or network settings interface to ensure that the server can properly resolve domain names to IP addresses. Test DNS resolution by pinging websites or running nslookup commands. If there are problems with DNS resolution, consider changing DNS servers or flushing the DNS cache on the server. Troubleshooting DNS issues can help resolve network connectivity problems related to accessing specific websites or servers on the network.
Diagnosing Hardware Failures
Check Power Connections
When dealing with hardware failures, it is important to start by checking power connections. Ensure that all power cables are firmly connected to the server and the power outlets. Verify that the power supply unit is functioning properly by checking for any visible signs of damage, such as burned-out capacitors or melted wires. If the power connections appear to be in order and there are no visible signs of damage, consider using a voltage tester to check the power outlets. Faulty power connections or inadequate power supply can cause hardware failures and system instability.
Inspect Hard Drives
Hard drive failures can lead to data loss and other server management issues. Inspect the server’s hard drives to ensure that they are securely connected and properly functioning. Look for any signs of physical damage, such as scratches, dents, or loose connections. It is also important to monitor the hard drive’s SMART status, which provides information about its health and performance. Use diagnostic tools to check for any errors or issues with the hard drives and take appropriate action, such as replacing a failing drive.
Monitor Temperature Levels
Overheating can cause hardware failures and degrade server performance. It is essential to monitor the temperature levels of the server components, such as the CPU, hard drives, and motherboard. Use temperature monitoring software or the server’s built-in monitoring features to keep track of the temperature readings. Ensure that the server is properly ventilated and that fans are functioning correctly. Clean the server regularly to remove any dust or debris that may obstruct airflow. Consider installing additional cooling solutions, such as extra fans or liquid cooling systems, if necessary.
Test RAM Modules
Memory-related issues can cause server crashes and poor performance. Test the server’s RAM modules to check for any faults or errors. Use memory diagnostic programs or built-in hardware diagnostics to perform memory tests. If errors are detected, try reseating the RAM modules to ensure they are properly inserted into their slots. If the problems persist, consider replacing the faulty RAM modules with new ones. Testing and troubleshooting RAM-related issues can help resolve server management issues such as random crashes, slow performance, or application errors.
Resolving Software Errors
Update Operating System
Keeping the server’s operating system up to date is crucial in resolving software errors. Regularly check for and install the latest updates, patches, and security fixes provided by the operating system vendor. Upgrading to the latest stable version of the operating system can also help address compatibility issues and improve overall system stability. Be sure to backup critical data before performing any updates or upgrades to minimize the risk of data loss.
Check System Logs
System logs can provide valuable information when troubleshooting software errors. Examine the server’s system logs, including event logs and error logs, to identify any logged errors or warnings. System logs can help pinpoint the source of software-related issues and guide the troubleshooting process. Look for any recurring patterns or specific error messages that can provide insights into the root cause of the problem. Based on the information gathered from the system logs, take appropriate action to resolve the software errors, such as reinstalling conflicting software or updating specific drivers.
Restart Services
Restarting services can often resolve software errors that are related to specific applications or system components. Identify the affected services using the server’s task manager, services management console, or command line tools. Once you have identified the problematic services, stop them and then start them again. This process can help clear any temporary issues or conflicts that may be causing the software errors. Monitor the system after restarting the services to ensure that the errors have been resolved and that the server is functioning properly.
Reinstall Problematic Software
If a specific software application is causing persistent errors or malfunctions, consider reinstalling the software. Start by completely removing the problematic software from the server, ensuring that all associated files and settings are removed. Then, download the latest version of the software from the official vendor’s website and reinstall it on the server. Reinstalling problematic software can help fix issues related to corrupted files, outdated components, or improper configurations. Remember to backup any necessary data or settings before uninstalling or reinstalling software to avoid data loss.
Managing Security Vulnerabilities
Perform Regular Security Audits
Regular security audits are essential for identifying and addressing potential security vulnerabilities in server management. Conduct comprehensive audits of the server’s security settings, firewall configurations, user permissions, and access controls. Look for any security gaps or weaknesses that could be exploited by malicious actors. Ensure that all security measures, such as antivirus software and intrusion detection systems, are up to date and functioning correctly. Implement necessary changes and improvements based on the findings of the security audits to enhance server security and minimize the risk of security breaches.
Install Security Patches
Keeping the server’s software and applications up to date with the latest security patches is crucial in preventing security vulnerabilities. Subscribe to vendor notifications and security advisories to stay informed about new patches and updates. Regularly check for and install security patches provided by the software vendors. Automated patch management systems can help streamline the process of applying patches and ensure that the server’s software is always up to date. Timely installation of security patches can mitigate potential security risks and protect the server from known vulnerabilities.
Use a Firewall
Using a firewall is an essential component of server security. Configure and enable a robust firewall to protect the server from unauthorized access and malicious attacks. A firewall acts as a barrier between the server and external networks, filtering incoming and outgoing network traffic based on predefined rules. Ensure that the firewall is properly configured to allow necessary network services while blocking suspicious or malicious traffic. Regularly review and update the firewall rules to adapt to changing security requirements and mitigate emerging threats.
Implement Intrusion Detection Systems
Intrusion detection systems (IDS) play a vital role in server security by monitoring and analyzing network traffic for signs of unauthorized access or malicious activities. Implement an IDS to detect and alert about potential security breaches in real-time. Configure the IDS to perform regular scans and audits of the server’s network activity, looking for abnormal or suspicious behavior. Take appropriate action when intrusions or breaches are detected, such as blocking or quarantining the affected systems. By implementing intrusion detection systems, you can strengthen the server’s security and respond promptly to potential threats.
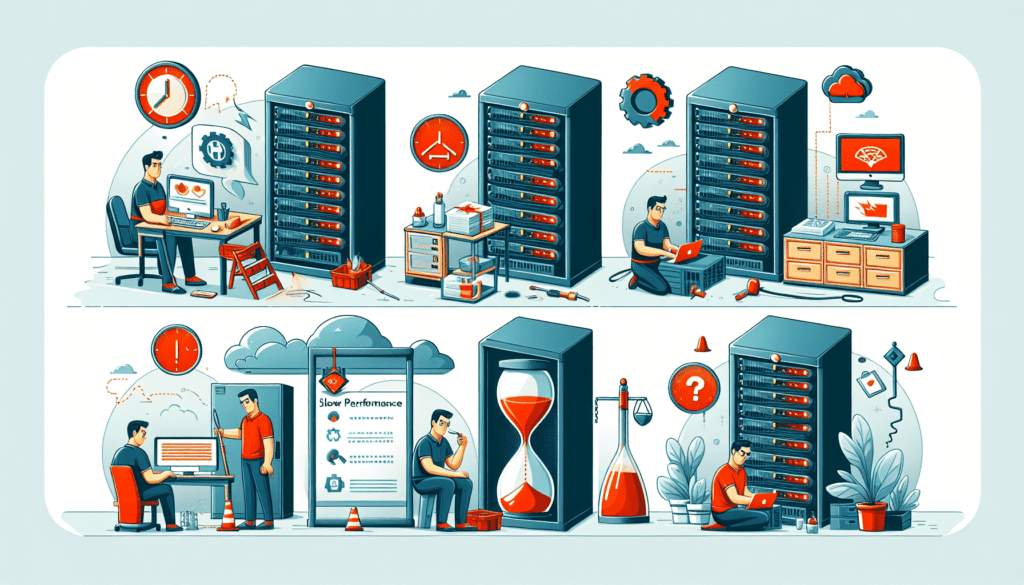
Optimizing Server Performance
Monitor CPU and Memory Usage
Monitoring the server’s CPU and memory usage is crucial for optimizing performance and identifying potential bottlenecks. Use performance monitoring tools to track the server’s resource utilization over time. Identify any spikes or high usage levels that might indicate performance issues. Analyze the data to determine whether additional hardware resources, such as CPU cores or RAM, need to be added. Optimize resource allocation based on the monitoring results to ensure efficient utilization and optimal performance of the server.
Optimize Database Queries
Database optimization is essential for improving server performance, especially for applications that heavily rely on database operations. Analyze the queries executed by the server’s database engine to identify any slow or inefficient queries. Use database optimization techniques such as query indexing, data caching, and query tuning to improve query execution times. Regularly review and optimize database structures, such as tables and indexes, to ensure efficient data retrieval and manipulation. By optimizing database queries, you can significantly enhance the server’s overall performance.
Enable Caching Mechanisms
Implementing caching mechanisms can significantly improve server performance, especially for frequently accessed data. Enable caching at various levels, such as database caching, application-level caching, and web page caching. Caching reduces the need for repetitive computations and data retrievals by storing frequently used data in memory. This reduces latency and enhances the overall responsiveness of the server. Configure and fine-tune caching mechanisms based on the server’s specific requirements and workload to achieve optimal performance gains.
Use Content Delivery Networks
Content Delivery Networks (CDNs) can help optimize server performance, especially for websites or applications that serve a global audience. CDNs distribute content across multiple servers located in different geographical regions. They improve performance by serving content from a location that is geographically closest to the end user, reducing latency and network congestion. Consider using a CDN to deliver static content, such as images, videos, and scripts. This can significantly improve the server’s response times and overall performance, particularly for users located far away from the server’s physical location.
Handling Disk Space Issues
Analyze Disk Usage
Analyzing disk usage is crucial for identifying and resolving disk space issues. Use disk space analysis tools to examine the server’s file system and identify files and directories that are consuming a significant amount of disk space. Sort the results by size to identify the largest files or folders. Evaluate whether these files are necessary or if they can be safely deleted or moved to another storage location. Disk usage analysis helps identify areas where disk space can be reclaimed to free up storage capacity and prevent disk space-related performance issues.
Delete Unnecessary Files
Removing unnecessary files is an effective way to free up disk space and optimize server performance. Review the list of files identified during the disk usage analysis and determine which files can be safely deleted. Files such as temporary files, log files, or old backups that are no longer needed can be candidates for deletion. Exercise caution when deleting files and ensure that no critical data or system files are accidentally removed. Consider using automated disk cleanup tools to remove temporary and unnecessary files regularly.
Increase Allocation Size
In cases where the server’s disk space is consistently running low, increasing the allocation size is a viable solution. If the server uses virtualization or cloud storage, allocate additional disk space to the server. When using a physical server, consider replacing the existing hard drives with larger capacity drives. Increasing the allocation size provides more storage space for the server’s data and applications, minimizing the risk of running out of disk space and avoiding associated performance issues.
Implement Data Archiving
Implementing data archiving practices can help manage disk space by moving infrequently accessed or older data to long-term storage. Analyze the server’s data and identify data that is not frequently accessed or considered historical. Create a data archiving strategy to transfer this data to external storage, such as tape drives, external hard drives, or cloud storage. Archiving helps free up disk space on the server while still allowing access to the archived data when needed. Remember to regularly review and update the archiving strategy to ensure data integrity and accessibility.
Troubleshooting User Access Problems
Check User Permissions
When users experience access problems, it is essential to check their permissions. Verify that the users have the necessary permissions to access the server resources they require. Examine the server’s security settings, file and folder permissions, and user groups to determine if any permission errors or conflicts exist. Adjust the permissions accordingly to grant users the appropriate access rights. Regularly review and update user permissions, especially after user role changes or system updates, to ensure that access problems are minimized.
Reset Passwords
Resetting passwords is a common troubleshooting step when dealing with user access problems. Instruct users experiencing access issues to reset their passwords. Provide clear instructions on how to reset passwords using the server’s password management tools or the associated user management system. Encourage users to choose strong, unique passwords that comply with the server’s password policy. Password resets can often resolve user access problems caused by forgotten passwords, expired credentials, or compromised accounts.
Examine Active Directory Settings
Active Directory settings play a crucial role in user access management in a networked environment. Examine the server’s Active Directory configuration to identify any misconfigurations or inconsistencies. Check user group memberships, organizational unit (OU) assignments, and Group Policy settings to ensure they align with the desired access permissions. Make any necessary adjustments to the Active Directory settings, such as adding or removing users from groups or updating group policies. Regularly review and maintain the Active Directory settings to ensure user access problems are kept to a minimum.
Verify Network Access
In user access troubleshooting, it is important to verify that the user has proper network access. Check the network configuration, including IP settings, DNS resolution, and network routing, to ensure that users can reach the server. Test network connectivity from the user’s device to the server using ping or traceroute commands. Verify that the user is connected to the correct network and that no network firewalls or access restrictions are blocking the user’s connection. Troubleshooting network access problems can help resolve user access issues that are not specific to individual user accounts or permissions.
Resolving Backup and Recovery Issues
Test Backup Integrity
When facing backup and recovery issues, one of the first steps is to test the integrity of the backups. Verify that the backups have been successfully created and that they contain the necessary data. Perform test restores of critical files or databases to ensure that the backups are functioning correctly. If any issues or errors are detected during the backup integrity testing, investigate and address them promptly. It is crucial to have reliable and up-to-date backups to ensure successful recovery in the event of data loss or system failures.
Check Recovery Point Availability
Recovery point availability refers to the backups’ accessibility and their ability to restore the system to a specific point in time. Ensure that there are sufficient recovery points available within the desired retention period. Regularly check and validate the backups’ timestamps to confirm that the server’s critical data is protected and can be restored to various points in time if necessary. Adjust backup schedules and retention policies as needed to ensure that suitable recovery points are available to meet the server’s recovery objectives.
Ensure Backup Storage is Sufficient
Insufficient backup storage capacity can lead to backup and recovery issues. Monitor the backup storage space to ensure that it can accommodate the server’s backup requirements. Regularly review backup storage utilization and growth patterns to estimate future storage needs. Consider implementing additional hardware resources, such as larger backup drives or cloud storage, to ensure sufficient backup capacity. Adequate backup storage is crucial to maintain regular backup schedules and enable quick, reliable recovery in case of data loss or server failures.
Perform Restore Tests
Restoring from backups is one of the critical steps in resolving backup and recovery issues. Regularly conduct restore tests to verify that the backup files can be successfully restored and that the restored data is intact and usable. Test restores should cover various scenarios, such as full system restores, file or folder restores, and database restores. Document the restore procedures and ensure that key stakeholders are familiar with the recovery process. By performing regular restore tests, you can gain confidence in the backup and recovery processes and minimize the risk of data loss or extended system downtime.
Dealing with Performance Bottlenecks
Identify Performance Bottlenecks
Identifying performance bottlenecks is crucial in resolving server management issues related to slow response times or poor system performance. Use performance monitoring tools to analyze the server’s resource utilization and identify any components or processes that are causing performance degradation. Common performance bottlenecks include CPU overutilization, high memory consumption, disk I/O contention, and network congestion. Once the performance bottlenecks are identified, take appropriate action to optimize or address the affected components or processes.
Optimize Web Server Configuration
Web server performance can significantly impact the overall server performance, especially for websites or applications that rely heavily on web services. Optimize the web server’s configuration based on the specific workload and requirements. Adjust parameters such as maximum concurrent connections, buffer sizes, and caching settings to improve web server performance. Fine-tuning the web server configuration can enhance the server’s ability to handle incoming requests, reduce response times, and improve overall system performance.
Use Load Balancing
Load balancing can help distribute the server’s workload across multiple resources to improve performance and availability. Implement load balancing mechanisms, such as load balancers or reverse proxies, to evenly distribute incoming network traffic among multiple servers or resources in a server cluster. Load balancing ensures that individual servers are not overwhelmed with excessive requests, reducing the risk of performance degradation and server downtime. Utilizing load balancing can enhance the server’s ability to handle increasing workloads and improve overall system performance and stability.
Upgrade Hardware Components
If performance bottlenecks persist even after optimizations, upgrading hardware components may be necessary. Identify the components that are causing performance limitations, such as an outdated CPU, insufficient RAM, or slow storage drives. Determine the resource requirements based on the server’s workload and consider upgrading the corresponding hardware components. Upgrading hardware can provide significant performance improvements by increasing computing power, memory capacity, or storage speed. However, thoroughly assess the compatibility and potential impact of hardware upgrades to ensure a smooth transition and minimize any disruptions.
Handling Server Downtime
Investigate Server Logs
When faced with server downtime, the first step is to investigate the server logs. Analyze the server’s event logs, system logs, and error logs to identify any logged errors or warnings that might be related to the downtime. Server logs can provide valuable insights into the root causes of the downtime, such as hardware failures, software errors, or network connectivity issues. Based on the information gathered from the server logs, take appropriate actions to address the underlying causes and restore the server to a stable state.
Restart Critical Services
Restarting critical services can be an effective short-term solution for resolving server downtime. Identify the essential services that are necessary for the server’s functionality, such as web servers, database servers, or authentication services. Stop these services and then start them again to clear any temporary issues or conflicts that may be causing the downtime. Monitor the server after restarting the critical services to ensure that the downtime issue has been resolved and that the server is functioning as expected.
Contact Hosting Provider
If the server downtime persists or if the causes of the downtime are beyond your control, it may be necessary to contact the hosting provider. Hosting providers often have dedicated support teams that can assist in troubleshooting and resolving server issues. Report the server downtime to the hosting provider’s support channels and provide them with relevant information and logs. Work closely with the hosting provider’s support team to diagnose and resolve the issue, ensuring that all necessary actions are taken to restore the server’s functionality.
Implement High Availability Solutions
To prevent or minimize server downtime in the future, consider implementing high availability solutions. High availability solutions provide redundant systems or resources that can seamlessly take over in the event of failures or downtime. Implement technologies such as server clustering, failover mechanisms, or load balancing to ensure continuous availability and reliability of critical services. High availability solutions can significantly reduce the impact of server downtime by providing backup resources that can quickly take over if the primary system fails or becomes unavailable.